华硕怎么分盘win11 华硕Windows11分盘教程详解
更新时间:2024-02-20 13:03:57作者:yang
随着Windows 11操作系统的发布,许多华硕电脑用户都迫切想了解如何进行分盘操作,以便更好地管理自己的存储空间,分盘可以帮助用户更有序地存储和组织文件,提高电脑的运行效率。在本篇文章中我们将详细介绍华硕电脑上如何进行分盘操作的步骤和方法,帮助读者轻松掌握这一技巧。无论您是新手还是有一定电脑操作经验的用户,本文都将为您提供详尽的分盘教程,让您能够快速而准确地完成分盘操作,提升电脑使用体验。接下来让我们一起来看看具体的操作步骤吧!
华硕Windows11分盘教程
1. 首先我们在计算机管理页面点击【存储】选项找到【磁盘管理】。
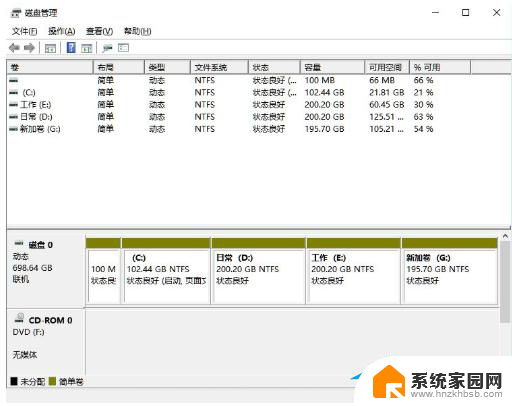
2. 此时鼠标右键点击需要分区的磁盘,我们选择【压缩卷】功能。
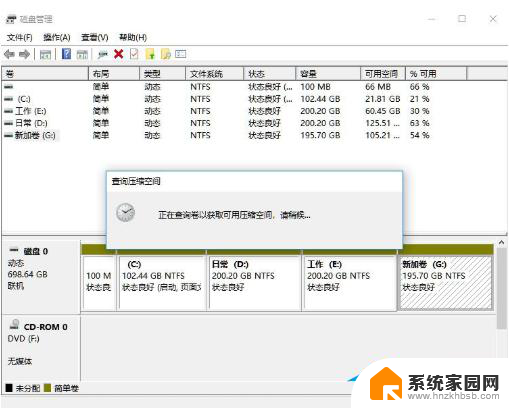
3. 点击页面当中的【输入压缩空间量】输入自己想要设置的容量,完成后点击【压缩】。
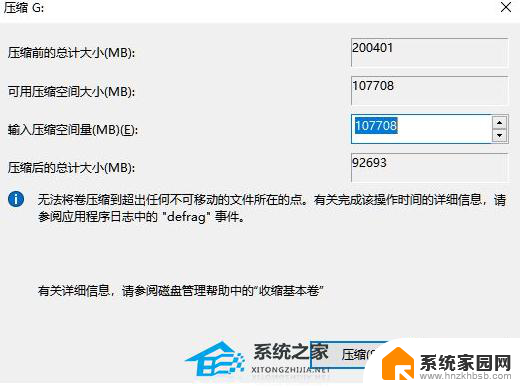
4. 压缩完成我们可以看到下方出现了个黑色的区域就是未分配的容量,我们鼠标右键点击该位置。选择【新建简单卷】。

5. 进入到新建卷的向导当中,点击下一步。
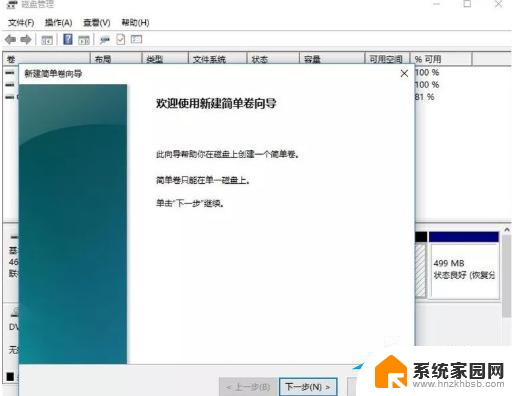
6. 最后设置完成后就可以看到刚刚分区的磁盘了。
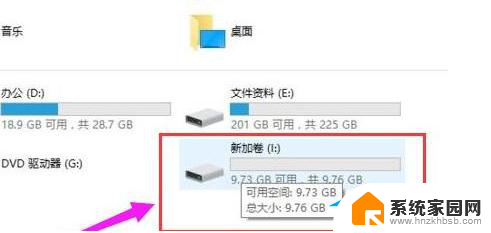
以上是关于如何在华硕电脑上分区Win11的全部内容,如果您遇到相同情况,可以按照以上方法来解决。
华硕怎么分盘win11 华硕Windows11分盘教程详解相关教程
- 华硕win11自带的杀毒软件可以卸载吗 win11华硕迈克菲卸载方法
- 戴尔笔记本分盘怎么分win11 Win11系统磁盘分区步骤详解
- win11笔记本电脑怎么自定义分辨 win11自定义分辨率教程详解
- 华为win11键盘用不了按什么都没反应 Win11无法识别华为分享的解决方法
- 华硕win11笔记本电脑找不到wifi图 如何在华硕电脑上找回wifi图标
- win11新电脑怎么分区 Windows11新电脑分区方法详解
- 新笔记本电脑分区win11 Windows11新电脑分区步骤及方法详解
- c盘多大合适win11 win11 c盘分区调整教程
- win11 硬盘分区 win11分区硬盘的方法
- 华硕win11突然没有蓝牙开关 win11蓝牙开关消失
- win11自带桌面背景图片在哪里 个性化电脑壁纸设计灵感
- 虚拟触摸板win11 Windows11虚拟触摸板打开方法
- win11系统默认声音 Win11如何设置默认音量大小
- win11怎么调开机启动项 Win11开机启动项配置
- win11如何关闭设置桌面 Windows11设置主页如何关闭
- win11无法取消pin密码 win11怎么取消登录pin密码
win11系统教程推荐
- 1 win11屏保密码怎样设置 Win11屏保密码设置步骤
- 2 win11磁盘格式化失败 硬盘无法格式化怎么修复
- 3 win11多了个账户 Win11开机显示两个用户怎么办
- 4 电脑有时不休眠win11 win11设置不休眠怎么操作
- 5 win11内建桌面便签 超级便签文本添加
- 6 win11红警黑屏只能看见鼠标 win11玩红色警戒黑屏故障解决步骤
- 7 win11怎么运行安卓应用 Win11安卓应用运行教程
- 8 win11更新打印机驱动程序 Win11打印机驱动更新步骤
- 9 win11l图片打不开 Win11 24H2升级后无法打开图片怎么办
- 10 win11共享完 其他电脑无法访问 Win11 24H2共享文档NAS无法进入解决方法