word怎么图片统一调整大小 如何快速调整图片大小
更新时间:2024-02-13 13:03:47作者:yang
在现如今的社交媒体和网络时代,图片已经成为我们日常生活中不可或缺的一部分,当我们在编辑或分享图片时,经常会遇到一个问题:如何快速调整图片的大小以使其更加适应我们的需求?不要担心!在本文中我将向大家介绍一些简单而有效的方法,帮助大家轻松地统一调整图片的大小。无论是为了美化社交媒体的个人资料照片,还是为了在博客文章中插入合适的图片,这些技巧都将为你解决烦恼,让你的图片处理更加高效。让我们一起来探索吧!
方法如下:
1.我们打开word文档工作界面,在word插入几张图片。选中其中开始的一张图片,如下图所示。
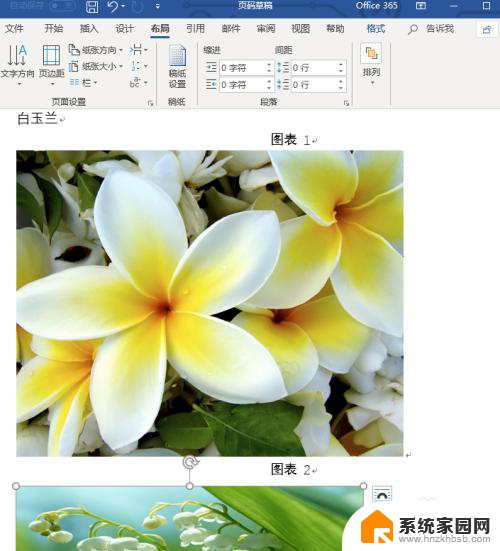
2.选中图片后,我们点击鼠标右键,这时弹出右键下拉菜单,点击“大小和位置”选项,如下图所示。
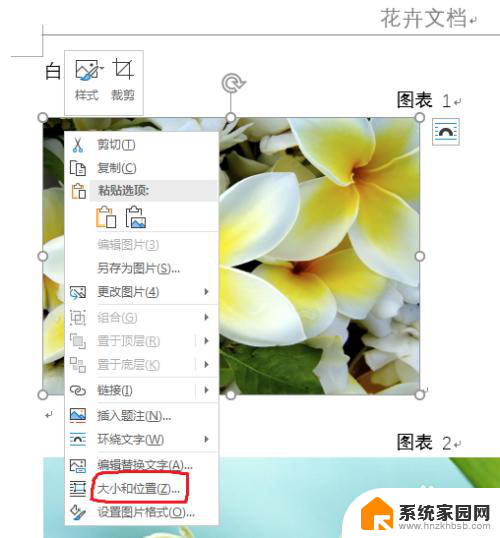
3.这时弹出一个“布局”设置窗口,我们点击大小设置模块,如下图所示。
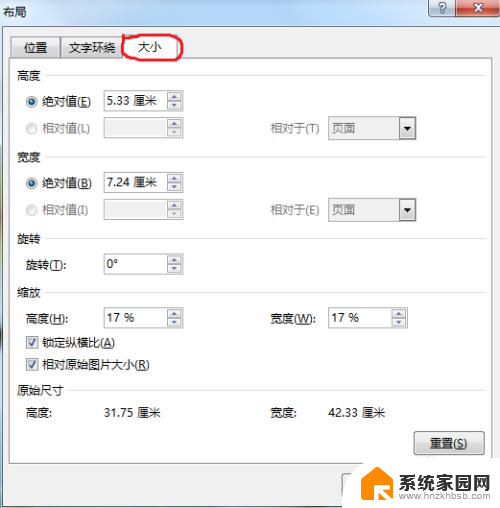
4.我们把设置界面“锁定纵横比”取消掉,即点击方框里的打钩。然后重新设置图片的高度和宽度,设置好后我们点击下面的“确定”按钮,如下图所示。
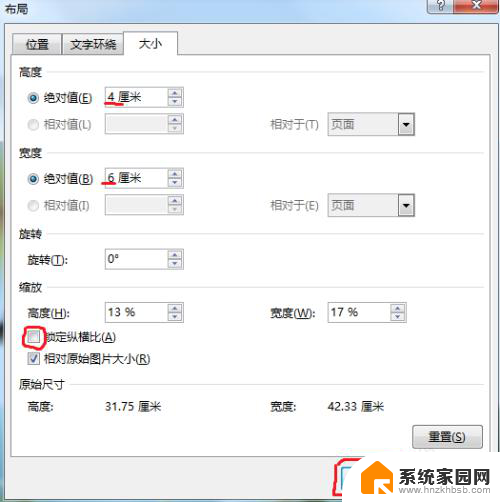
5.这时我们点击下一张图片,然后按键盘的“F4”键。此键是重复上一步的操作步骤,重复上一张的大小设置,我们就不需要每张都重新设置。


6.按F4后,我们看到选中图片的大小就跟第一张的图片一致,选中图片,然后按F4,反复操作即可。多张图片设置一键就完成,很简单吧。

以上就是如何统一调整 Word 中的图片大小的全部内容,如果还有不清楚的用户,可以参考以上小编的步骤进行操作,希望对大家有所帮助。
word怎么图片统一调整大小 如何快速调整图片大小相关教程
- word如何调整图片统一大小 如何快速统一照片尺寸
- word如何统一调整图片大小 图片大小和格式一致的实现方法
- word批量修改图片尺寸大小 word怎么统一调整图片大小尺寸
- word里的照片如何统一调整一样尺寸 图片调整大小的方法
- 图片打印如何调整大小 图片打印时大小如何调整
- word中设置图片大小 Word如何调整图片大小
- word一键调整全部图片行距 图片大小怎么一键统一
- 如何调整照片的大小kb 如何调整图片大小kb
- ps怎么调图片kb大小 Photoshop如何调整图片大小为KB
- 画图调整图片大小100kb 如何压缩图片大小到100k
- 台式电脑连接hdmi 电脑连接显示器的HDMI线怎么插
- 电脑微信怎么在手机上退出登录 手机怎么退出电脑上的微信登录
- 打开检查作业 如何使用微信小程序检查作业
- 电脑突然要求激活windows 如何解决电脑激活Windows问题
- 电脑输入密码提示错误 电脑密码输入正确却提示密码错误
- 电脑哪个键关机 电脑关机的简便方法是什么
电脑教程推荐