win10怎么恢复系统还原 Win10系统恢复教程
Win10系统是目前最受欢迎的操作系统之一,但在使用过程中难免会遇到一些问题,比如系统崩溃、软件冲突等,为了解决这些问题,我们可以通过系统恢复功能来进行系统还原。系统还原是将计算机恢复到之前的某个时间点,让系统恢复到正常状态。接下来让我们一起来了解一下Win10系统的恢复教程,以便在遇到问题时可以快速解决。
步骤如下:
1.在电脑桌面上点击开始菜单,在菜单左侧点击设置按钮图标。接着在设置的界面中,选择更新和安全。
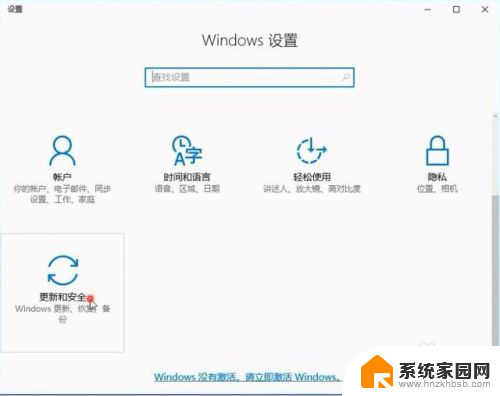
2.在更新和安全界面中,点击恢复选项,在重置此电脑的下面点击开始.这个也就是前面提到得在你觉得电脑出现异常时,可以点击他来进行恢复到最佳状态时
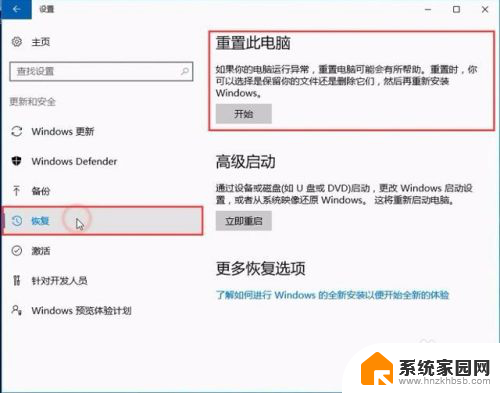
3.之 后,会弹出窗口选项。【保留我的文件】【删除所有内容】,这两个选项,第一个意思就是说只会删除桌面上的应用,保留个人文件;
第二个意思是删除所有个人文件,应用等设置。建议如果想恢复全新的就选择第二个吧
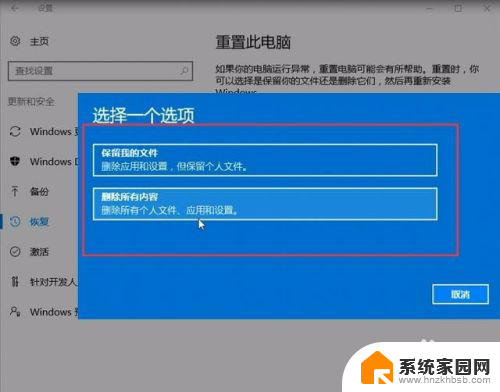
4.选择完后,会继续弹出问你是否清理驱动器。同样是两个选项,【仅删除我的文件】【删除文件并清理驱动器】第一个在安装时会比较快,但是安全性比较差。
第二个在安装时比较慢,并且别人不能轻易恢复你的删除的文件。建议选择第二个。
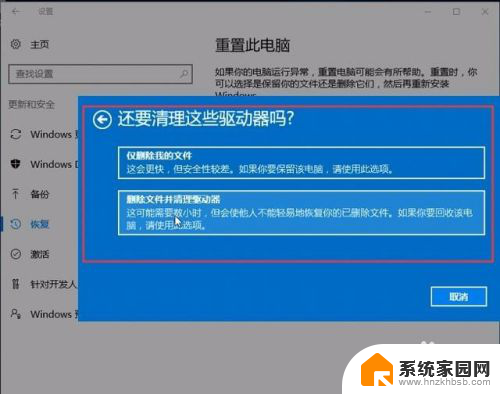
5.接着将会重置你刚刚所选择的操作,点击重置,这里可能有点慢需要大家等待一下。
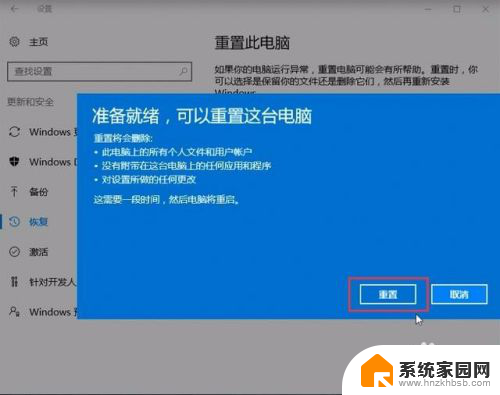
6.重置加载完后,将会自动启动,接着将会自动安装WIn10系统,这里不需要大家去动其他什么。
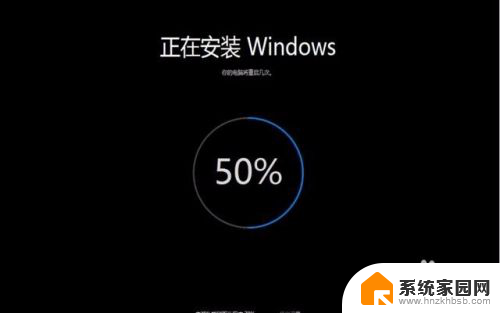
7.最后到了这一步大家可以根据提示来进行操作
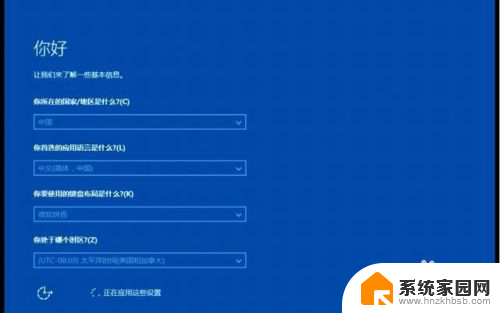
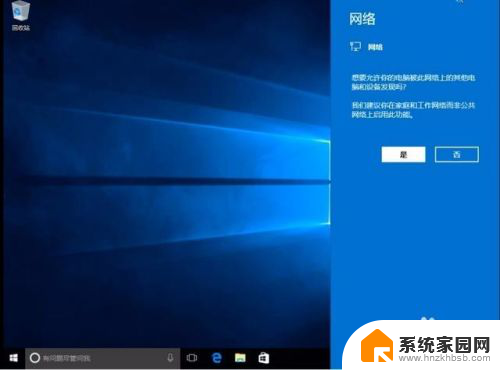
以上就是如何在Win10中进行系统还原的全部内容,如果您还有疑问,请按照小编的方法进行操作,希望这能对大家有所帮助。
win10怎么恢复系统还原 Win10系统恢复教程相关教程
- 戴尔笔记本win10恢复系统还原 笔记本恢复系统还原方法
- 电脑怎么恢复系统还原win10系统 如何在电脑上还原win10系统
- 怎样恢复电脑系统win10 Win10系统恢复教程
- win10怎样恢复原系统 Win10系统如何恢复到原来状态
- win10操作系统恢复 Win10系统如何进行还原
- win10家庭版如何恢复原系统 笔记本电脑系统恢复方法
- win10系统更新怎么恢复原来版本 win10更新后如何还原
- windows10桌面怎么恢复默认 win10系统如何还原电脑桌面默认图标
- win10怎样还原默认设置 win10系统如何恢复到初始配置
- 如何还原windows主题 win10系统恢复默认主题的方法
- 电脑网络连上但是不能上网 Win10连接网络显示无法连接但能上网的解决方法
- win10无线网密码怎么看 Win10系统如何查看已连接WiFi密码
- win10开始屏幕图标点击没反应 电脑桌面图标点击无反应
- 蓝牙耳机如何配对电脑 win10笔记本电脑蓝牙耳机配对方法
- win10如何打开windows update 怎样设置win10自动更新功能
- 需要系统管理员权限才能删除 Win10删除文件需要管理员权限怎么办
win10系统教程推荐
- 1 win10和win7怎样共享文件夹 Win10局域网共享问题彻底解决方法
- 2 win10设置桌面图标显示 win10桌面图标显示不全
- 3 电脑怎么看fps值 Win10怎么打开游戏fps显示
- 4 笔记本电脑声音驱动 Win10声卡驱动丢失怎么办
- 5 windows查看激活时间 win10系统激活时间怎么看
- 6 点键盘出现各种窗口 如何解决Win10按键盘弹出意外窗口问题
- 7 电脑屏保在哪里调整 Win10屏保设置教程
- 8 电脑连接外部显示器设置 win10笔记本连接外置显示器方法
- 9 win10右键开始菜单没反应 win10开始按钮右键点击没有反应怎么修复
- 10 win10添加中文简体美式键盘 Win10中文输入法添加美式键盘步骤