怎么显示分节符和分页符 word中如何使用分页符
更新时间:2023-12-26 13:01:14作者:xiaoliu
在使用Microsoft Word进行文档编辑时,我们经常会遇到需要分节符和分页符的情况,分节符是用来将文档分成不同的节,每个节可以有不同的页面设置、页眉页脚等。而分页符则是用来控制文档的分页,使得我们可以灵活地控制每一页的内容和格式。要在Word中使用分节符,只需在所需位置插入分节符即可,而分页符则可以通过快捷键或在插入菜单中选择插入。这些功能的灵活运用,可以帮助我们更好地组织文档结构,使得内容更加清晰和易读。
方法如下:
1.小编使用的是Word 2007版本,我们双击运行Word软件。此时会默认新建一个空白的Word文档,如图所示:
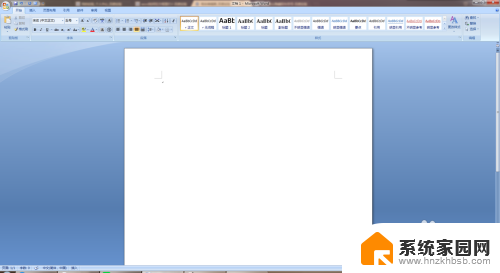
2.我们可以看见开始菜单区的【页面布局】选项,我们点击切换到页面布局选项功能区。如图所示:
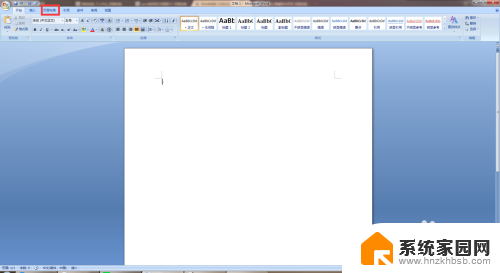
3.此时在页面布局功能区面板,有一个【分隔符】的功能,我们点击分隔符,如图所示:
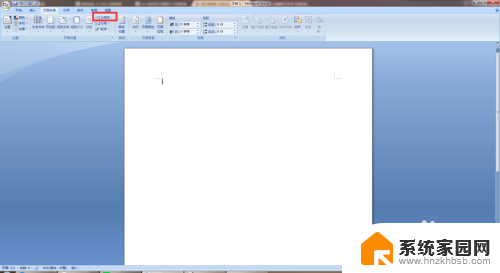
4.然后在弹出的分隔符面板中选择【分页符】,点击后即可添加分页符,那么如果显示分页符呢?如图所示:
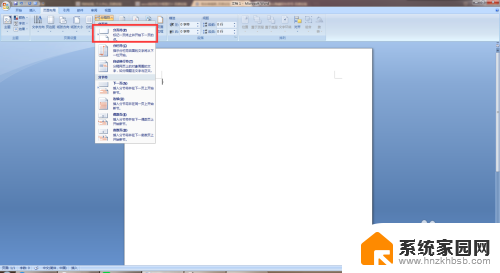
5.我们点击左上角的系统图标,在展开的系统面板内点击最下方的【Word选项】,如图所示:
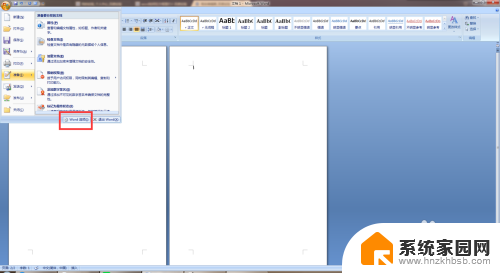
6.此时我们会打开Word的设置页面,我们需要点击切换到【显示】选项卡页面,如图所示:
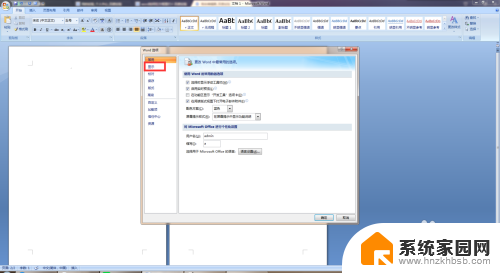
7.此时我们就可以看见显示的相关设置了,我们需要勾选【显示所有格式标记】就可以显示分页符了。如图所示:
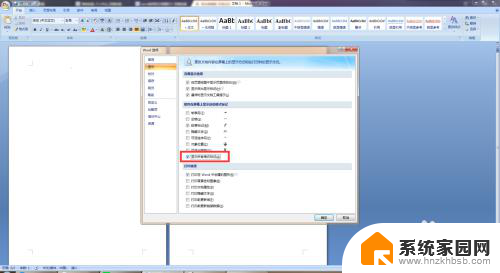
以上就是如何显示分节符和分页符的全部内容,遇到这种情况的用户可以按照本文提供的方法进行解决,希望能对大家有所帮助。
- 上一篇: 腾讯会议不录制可以看回放吗 腾讯会议如何回放
- 下一篇: 关掉双击放大 手机屏幕双击放大取消方法
怎么显示分节符和分页符 word中如何使用分页符相关教程
- 取消分节符怎么删除 怎样在Word中消除分节符和分页符
- 分页符如何显示出来 word页面如何隐藏分页符号
- word如何设置分页符 Word文档中如何在特定位置插入分页符
- 怎么删除word的分页符 Word如何删除分页符
- 怎么删分节符 word中如何快速删除分节符
- word分节符删除 如何删除中文分节符
- wps加分页符 wps如何插入分页符
- wps只要插入下一页分节符就有空白页 wps如何插入下一页分节符
- wps分节符在哪里找 wps中如何插入分节符
- 分页怎么删除 Word如何删除分页符
- 电脑微信怎么在手机上退出登录 手机怎么退出电脑上的微信登录
- 打开检查作业 如何使用微信小程序检查作业
- 电脑突然要求激活windows 如何解决电脑激活Windows问题
- 电脑输入密码提示错误 电脑密码输入正确却提示密码错误
- 电脑哪个键关机 电脑关机的简便方法是什么
- miwifi无法连接internet 小米路由器无法访问网络怎么设置
电脑教程推荐