win10怎么磁盘分区 win10磁盘分区图解教程
Win10操作系统是目前广泛使用的操作系统之一,磁盘分区是在安装系统或者对硬盘进行管理时必不可少的步骤,通过合理的磁盘分区可以更好地利用硬盘空间,提高系统运行效率。本文将详细介绍Win10如何进行磁盘分区,以及图解教程帮助读者更快地掌握操作步骤。愿读者通过本文的指导,轻松完成磁盘分区操作,提升系统性能。
具体步骤:
1.进行分区之前,我们必须进入系统的磁盘管理。进入磁盘管理发方式有两种。一种是通过电脑属性,进入磁盘管理。第二种是直接右键点击windows键(windows+X)选择磁盘管理。
这里以第一种为例,右键点击我的电脑,然后选择“管理”。如图示,然后选择磁盘管理。
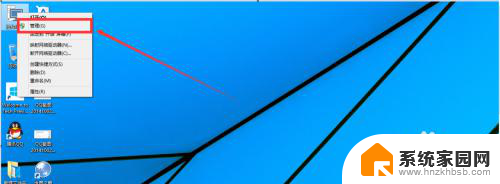
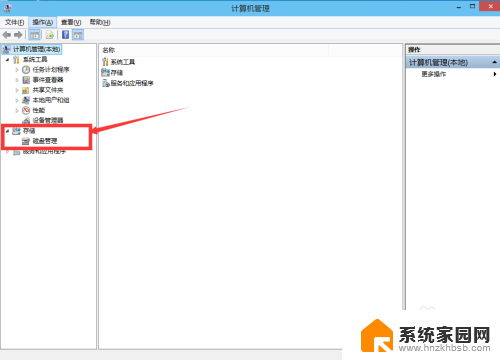
2.进入磁盘管理之后,我们可以看到我的分区情况。然后选择你需要进行分区的磁盘,点击右键。然后选择“压缩卷”,如图示。这个操作比较的简单。
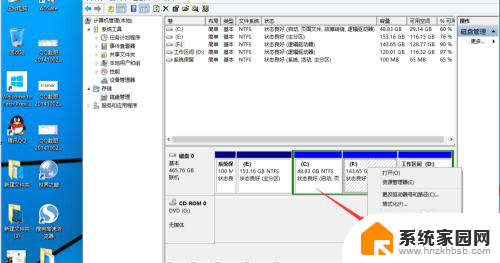
3.然后系统会自动的查询压缩空间,这个时间就需要看电脑的配置。
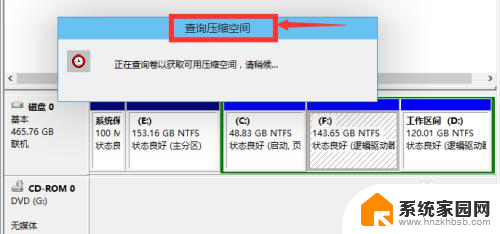
4.然后我们选择选择好需要压缩空间的大小。点击压缩即可。
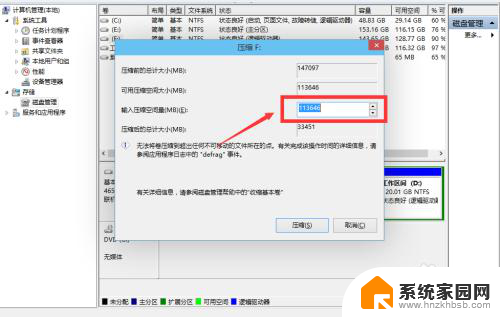
5.等一会,空间就压缩好了。如图示会出现一个可用的空间。这就是我们刚才压缩出来的空间。如图所示。

6.然后我们选中该空白分区,点击右键。选择“新建简单卷”。
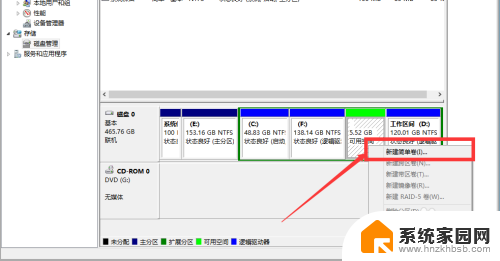
7.进入新建简单卷向导,我们这里直接点击“下一步”就好了,如图示。
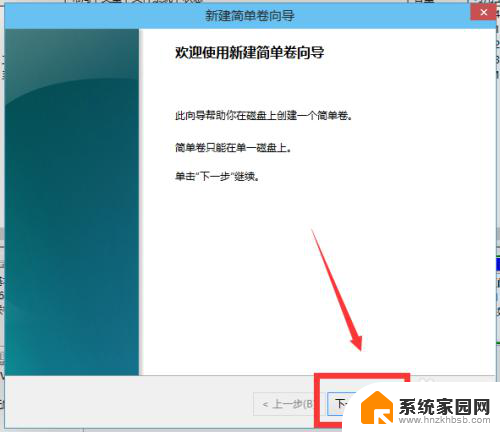
8.然后我们指定卷的大小,我们可以输入自己想要的大小。然后点击“下一步”。如图示。
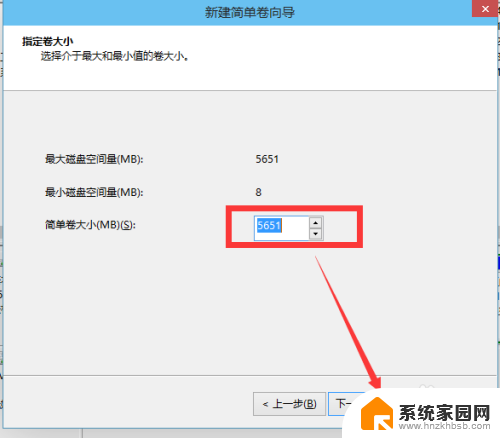
9.为你新建的简单卷,选择盘符。如图示。
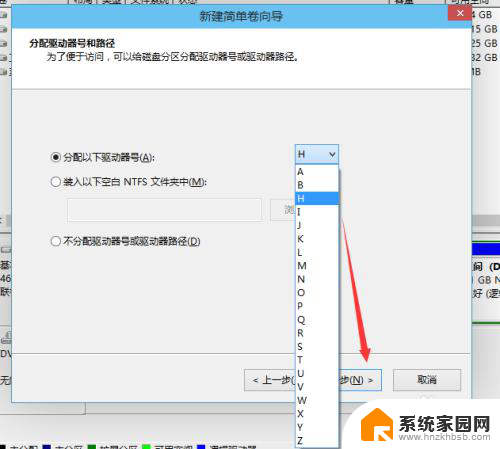
10.然后为你新建的简单卷选择磁盘的格式,这里我们一般选择“NTFS”就好了。如图示。
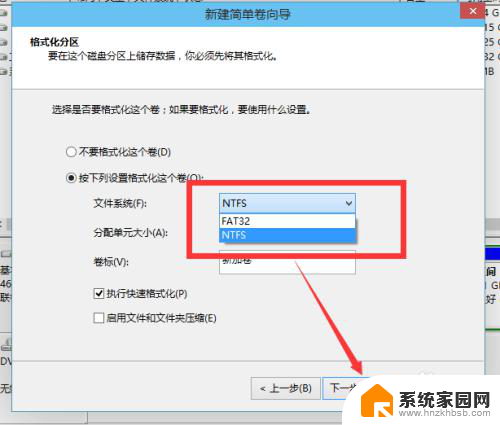
11.最后,我们点击完成。等待一会就好了。如图示。
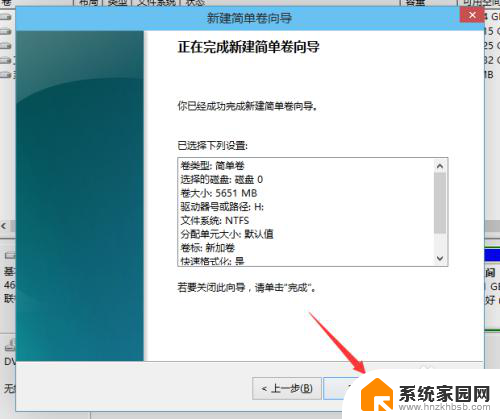
以上就是win10如何进行磁盘分区的全部内容,如果遇到这种情况,你可以按照以上步骤解决,非常简单快速。
win10怎么磁盘分区 win10磁盘分区图解教程相关教程
- win10新磁盘分区教程 Windows10分区后怎么调整分区大小
- 如何分区电脑硬盘win10 win10磁盘分区图文教程
- win10磁盘分区怎么分 win10系统磁盘怎么分区
- win10电脑如何分区硬盘分区 win10如何调整磁盘分区大小
- win10分磁盘工具 win10自带分区工具分区步骤
- win10新磁盘分区 win10系统如何给电脑添加新硬盘分区
- win10硬盘动态分区 Windows10动态扩充磁盘分区
- win10分区工具分区教程 win10分区工具分区教程详解
- windows10怎么把磁盘分区合并 Windows10如何合并两个硬盘分区
- windows挂接磁盘 Windows10如何分区SSD硬盘
- win十电脑为什么新建不了文件夹 win10桌面右键无法新建文件夹解决方法
- uefi怎么备份win10系统 如何创建Win10系统备份
- windows输入法切换快捷键设置 Win10输入法切换快捷键Shift修改方法
- windows10从哪看显卡 笔记本电脑显卡信息怎么查看
- win10桌面图标边框 电脑桌面边框颜色修改
- windows10开机进入安全模式快捷键 win10安全模式进入教程
win10系统教程推荐
- 1 windows输入法切换快捷键设置 Win10输入法切换快捷键Shift修改方法
- 2 windows10从哪看显卡 笔记本电脑显卡信息怎么查看
- 3 windows10开机进入安全模式快捷键 win10安全模式进入教程
- 4 win系统激活时间 win10怎么看系统激活时间
- 5 如何更改windows10开机密码 笔记本开机密码如何修改
- 6 win10怎么找自动下载的流氓软件 win10搜索程序的方法
- 7 win10怎么允许防火墙 怎么设置防火墙允许特定IP地址
- 8 win10电脑密码忘记怎么办破解 笔记本电脑登录密码忘记了怎么办
- 9 window10系统怎么调字体大小 笔记本怎么调整字体大小
- 10 笔记本win10wifi不可用 笔记本连接不上公共场所的无线网络怎么办