thinkpade440加装固态硬盘 ThinkPad E440加装SSD固态硬盘的步骤
thinkpade440加装固态硬盘,ThinkPad E440是一款性能出色的笔记本电脑,随着科技的不断发展,其原有的机械硬盘可能无法满足现代用户对速度和响应时间的要求,为了提升电脑的性能,许多用户选择给ThinkPad E440加装固态硬盘(SSD)。这不仅可以大幅提高系统的启动速度和文件传输速率,还可以提升整体的操作体验。如何给ThinkPad E440加装SSD固态硬盘呢?下面将介绍一下具体的步骤。
操作方法:
1.准备原料:
①ThinkPad E440,笔者的本本是2013年购置的,仅配备了5400转机械硬盘。“日久失修”,平时运行极其缓慢。
②专用的螺丝刀工具套装。
③一块SSD。笔者采用了比较受认可、又不失性价比的三星850SSD,120G。
④一块光驱位硬盘托架。E440的光驱为9.5mm,需要购置相应规格的产品。
⑤装系统阶段最好再准备一个8G以上的优盘(因不同的装系统方法,可无)




2.验证SSD的真伪-1/2(可跳过此步骤)
①拆封后,首先查看SSD背面铭牌/标签上。与包装盒上的SN序列号,是否一致
②三星官网查询(通常会提示无法查询,此时我们需要另一个办法)

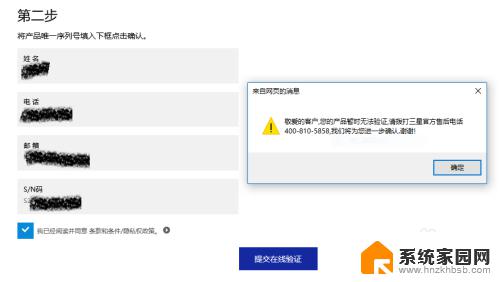
3.验证SSD的真伪-2/2(可跳过此步骤)
①利用硬盘外接盒(或SATA转USB连接线,可要求卖家送一根^_^)。连接电脑,下载官方三星SSD Magician软件【下载地址:http://www.samsung.com/global/business/semiconductor/minisite/SSD/global/html/support/downloads.html】,点击“认证”,软件提示正版!
④笔者在验证真伪后,利用系统自带的磁盘管理,直接对SSD进行初始化、分区、以及格式化。(可保证4K对齐)
注意:没有条件外接连接的,此步骤可跳过,在SSD装好后再验证和分区。当然,如果那时再发现SSD的真伪问题,那就需要再拆出来,比较麻烦。

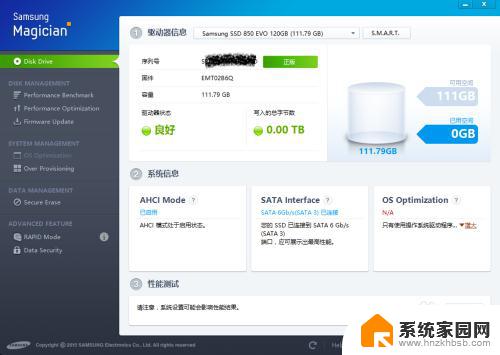
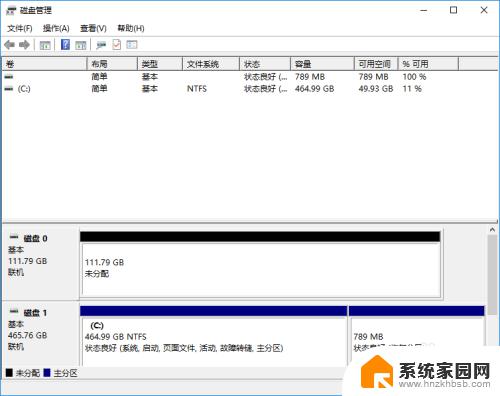
4.将ThinkPad E440通电,按光驱电源键,将光驱仓弹出;
关机;

5.①拆下电池;
②倒置笔记本,D面朝上(最好垫一个鼠标垫,防止A面刮花),电池仓一侧面朝自己;
注意:此时,光驱仓尚在弹出状态,操作时要小心,勿损坏光驱或笔记本。

6.①转出D面背板上的3颗螺丝(ThinkPad设计好,这3颗螺丝不会掉出,放心转吧),取下背壳。
②转下光驱固定螺丝;
③即可向外拉出,彻底取下整个光驱。


7.此步骤主要是取下原装光驱上的外侧面板。这块面板由于不同的笔记本都不一样,通常购买光驱位硬盘托架的时候也会附送一个通用面板,然而并没有什么卵用。
尤其是像E440有着契形的边缘设计,以通用面板安装的话,不仅残缺还极丑无比。所以这步比较重要,关系着完工后本本的颜值,保证不残缺,还是有着原来一模一样的外观。
但需要比较好的规划:这块面版的扣具在内部,如果一开始并没有弹出光驱的话,往往会找不到这颗扣具,导致乱掰乱拆,损坏外面版。(这东西买都没地方买!)
①将取下的弹出的光驱反过来,即可见有一颗较大的扣具,用力按下去,即可取出面板的一侧,另外一侧和中间通常还有3个扣具,稍微松动即可全部取下。
②转下光驱另外一侧的2颗螺丝,将固定支架(就是一块折状金属片)取下;


8.把面板、固定支架,安装至光驱位硬盘托架上,备用;

9.取下主板硬盘位4颗固定螺丝

10.利用硬盘固定盒的塑料带拉出硬盘(可能会由于固定太好,拉不出来。笔者是同时在SATA接口处向外用力,才抠出硬盘,相当费劲,此处再赞一个ThinkPad的做工!)


11.①撕下硬盘上的固定盒(是一个带4颗螺丝孔非常柔韧的塑料模具,可以暴力撕下)
②把撕下的固定盒粘到SSD上,注意正反方向


12.将SSD插入SATA接口到底,装回原硬盘位,4颗螺丝装回去,固定;

13.①将之前准备好的光驱位硬盘托架侧面,4颗横向固定螺丝松开(注意一定要转松一些,否则会刮花硬盘);尾部的填充固定支架取下;
②将原装机械硬盘安装到托架,插入SATA接口,填充支架塞回,4颗螺丝固定;

14.①将固定好的机械硬盘整个托架,慢慢插入原光驱位,装回光驱位的固定螺丝
②装回D面背板;完整的光驱位托架安装完成!我们E440的从盘就做好了,拥有原装的外观,丝毫看不出来有什么区别,唯一的区别是,再去按光驱面板上的按钮,已经不会把硬盘弹出来了。嘿嘿
笔者在这步骤中,顺便给E440加装了一条没用的2G 1600内存,聊胜于无。(原配4G内存)



15.至此,硬件改造部分完成!
剩下的步骤即安装系统,建议正版win10。(离微软提供的免费升级时间也不多了,这样的福利不可放过。)
①此时通电开机(进主板BIOS设置开启AHCI,以发挥SSD威力,一般默认开启,但最好再次确认)
②此时SSD代替了原机械硬盘位,而机械硬盘在光驱位;所以默认启动顺序SSD高于机械硬盘,但SSD中还没有任何系统和引导,需手动选择从机械硬盘启动。
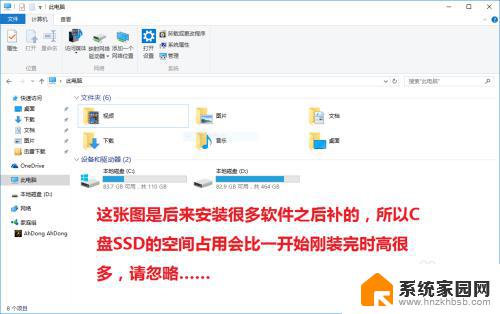
16.①之前没有条件外接SSD,做检验真伪、分区操作的,可以在此时完成。
②对于正版win10的安装,笔者为了保证系统的完整性和正版的激活,采用了比较复杂的方法,仅供参考
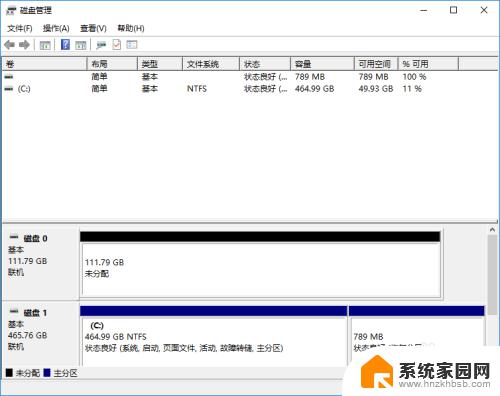
17.即:
①下一个原版win8.1,vol版iso镜像;写入到优盘,做成一个原版的系统安装优盘(通常耗时略长,10分钟以上)
②接着重启,选择从优盘启动,安装原版win8.1。(笔者没有采用一般用ghost还原分区的快速装机方法好处是:这样可以保证系统的原版属性,以及分区引导的正确性;ghost装机时间一长,往往会发生引导错误。)
③用kms工具激活win8.1(搜一下,下下来用,品种很多的)
④最后利用微软官方的win10升级工具(百度等很多第三方也有提供),将伪激活的win8.1升级到正版win10。
这样就能获得一个纯正原版、正版激活的win10!(即成功“洗白”,按照微软说法是这样的)
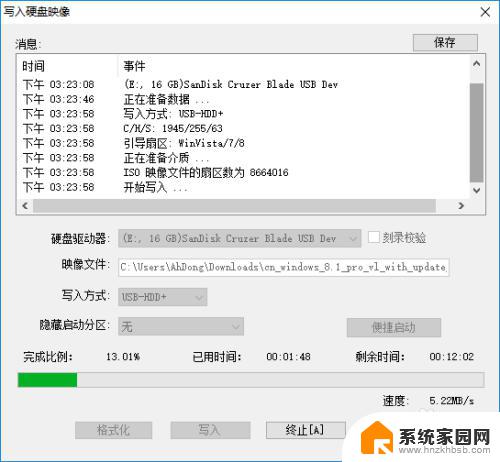
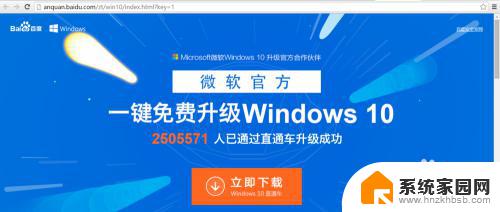
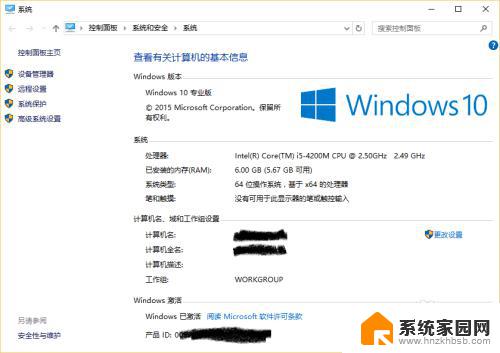
18.最后,关于换装SSD后,开机几秒,开软件几秒,各种秒开,秒载入等等的畅快感就不多说了,留给您自己体会,我只能说太美妙了!
另外,提醒,为了最大程度发挥SSD的威力,请
①合理使用,勿满载,留一定的闲余空间;(这也是为什么我们要做双盘的原因)
②AHCI开启、4K对齐、Trim功能开启;
③关闭系统还原、磁盘碎片整理
④勿经常跑分!
然后……还是……附一张笔者的测速图吧,哈哈哈
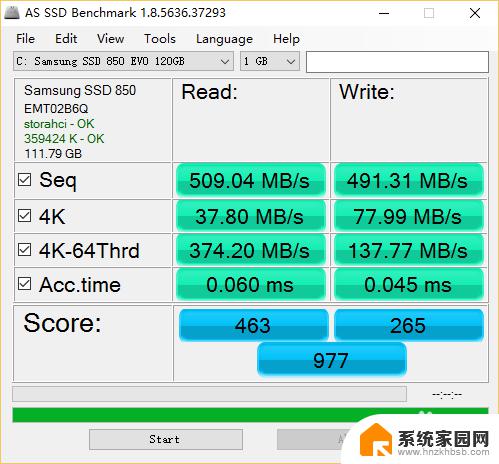
以上是thinkpad e440加装固态硬盘的全部步骤,如果你遇到了同样的问题,可以参考这里提供的方法来解决,希望本文对你有所帮助。
thinkpade440加装固态硬盘 ThinkPad E440加装SSD固态硬盘的步骤相关教程
- 台式电脑能增加硬盘吗 台式机如何加装SSD固态硬盘
- 加装硬盘后需要怎么设置 加装固态硬盘后怎么分区
- 电脑装了固态硬盘不显示 固态硬盘新装后无法显示
- 电脑加固态硬盘怎么设置 固态硬盘如何设置成系统盘
- 戴尔台式机装固态硬盘 如何在戴尔电脑主机上加装固态硬盘
- 固态和机械硬盘怎么区分 区分固态硬盘和机械硬盘的指标
- 新硬盘需要装驱动吗 笔记本升级固态硬盘步骤详解
- 怎么看哪个磁盘是固态硬盘 怎么分辨硬盘是固态还是机械
- 固态硬盘当系统盘 如何把固态硬盘设置成系统盘
- 怎么给固态硬盘设置密码 设置固态硬盘密码的方法
- 台式电脑连接hdmi 电脑连接显示器的HDMI线怎么插
- 电脑微信怎么在手机上退出登录 手机怎么退出电脑上的微信登录
- 打开检查作业 如何使用微信小程序检查作业
- 电脑突然要求激活windows 如何解决电脑激活Windows问题
- 电脑输入密码提示错误 电脑密码输入正确却提示密码错误
- 电脑哪个键关机 电脑关机的简便方法是什么
电脑教程推荐