win11家庭版无法远程连接的解决办法 Win11远程连接失败解决方法
随着Windows 11家庭版的普及,越来越多的用户开始尝试使用远程桌面连接功能,许多用户在使用过程中遇到了远程连接失败的问题,这不仅影响了工作效率,也给日常使用带来了困扰。本文将为您提供一些实用的解决办法,帮助您顺利实现Windows 11家庭版的远程连接。通过简单的设置调整和网络配置,您将能够排除故障,畅享远程桌面的便利。无论是家庭办公还是远程协作,这些方法都能为您提供有效的帮助。
方法一
1. 首先,按键盘上的【 Win + X 】组合键,或右键点击 任务栏 上的【Windows开始徽标】,在打开的右键菜单项中,选择【终端 (管理员)】。
2. 管理员:Windows PowerShell窗口,输入并按回车执行以下命令:
reg add “HKLM\software\policies\microsoft\windows nt\Terminal Services\Client” /v fClientDisableUDP /d 1 /t REG_DWORD
方法二
1. 首先,按键盘上的【 Win + R 】组合键,打开运行,然后输入【regedit】命令,按【确定或回车】打开 注册表 编辑器。
2. 注册表编辑器窗口,依次展开到以下路径:
HKEY_LOCAL_MACHINE\SOFTWARE\Policies\Microsoft\WindowsNT\Terminal Services\Client
3. 接着在右侧空白处,点击右键,打开的菜单项中,选择【新建 - DWORD (32 位)值(D)】,并命名为【fClientDisableUDP】。
4. 双击打开【fClientDisableUDP】,将数值数据设置为【1】,并选择【十进制】,再点击【确定】。
方法三
1. 首先,按键盘上的【 Win + X 】组合键,或右键点击任务栏上的【Windows开始徽标】,在打开的右键菜单项中,选择【运行】。
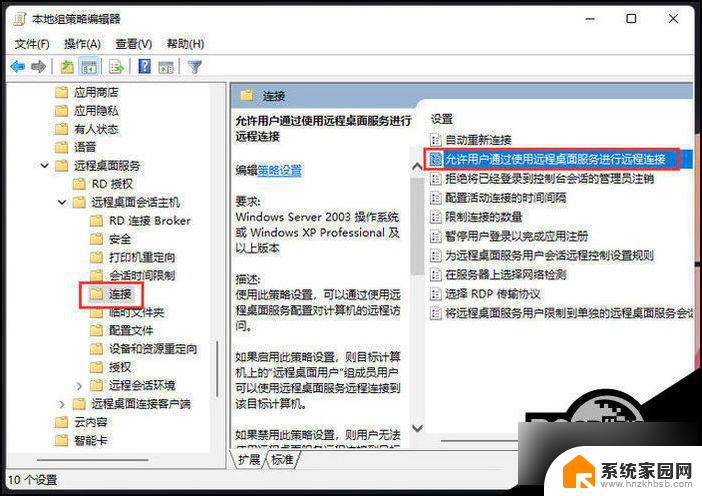
2. 运行窗口,输入【gpedit.msc】命令,按【确定或回车】,可以快速打开【本地组策略编辑器】。
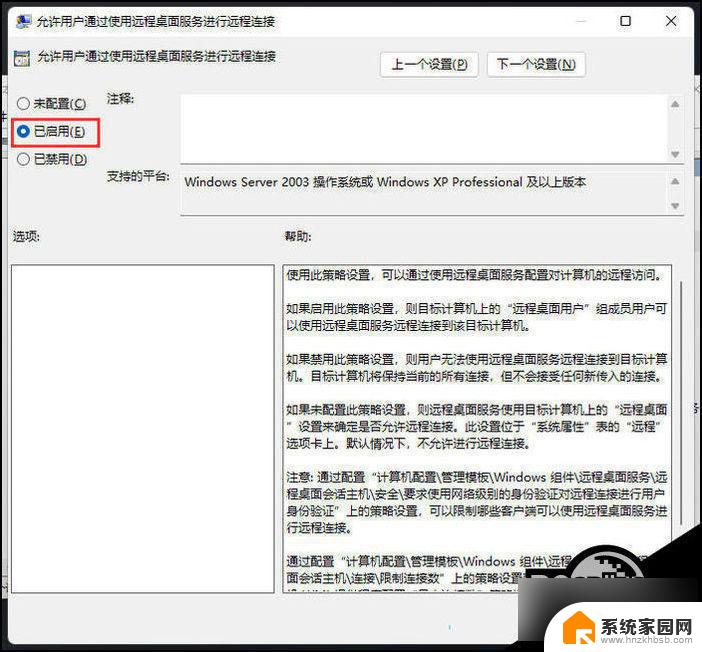
3. 本地组策略编辑器窗口,依次展开到以下路径:
计算机配置>管理模块>Windows 组件>远程桌面服务>远程桌面会话主机>连接,然后在右侧,找到并双击打开【允许用户通过使用远程桌面服务进行远程连接】。
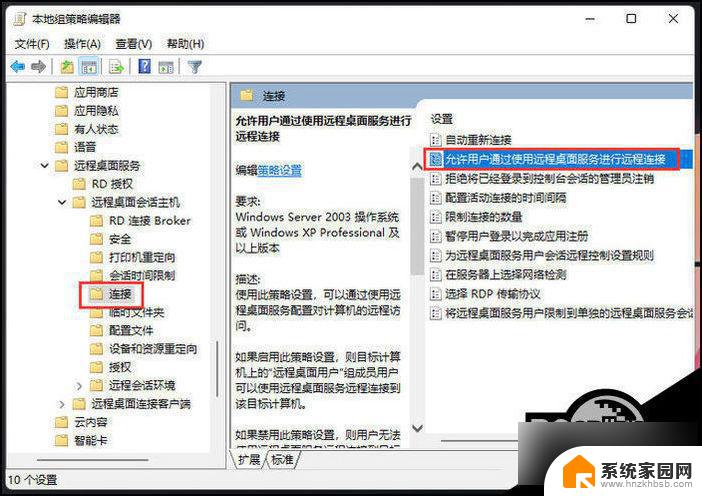
4. 允许用户通过使用远程桌面服务进行远程连接窗口,选择【已启用】,最后点击【确定】即可。
使用此策略设置,可以通过使用远程桌面服务配置对计算机的远程访问。
如果启用此策略设置,则目标计算机上的“远程桌面用户”组成员用户可以使用远程桌面服务远程连接到该目标计算机。
如果禁用此策略设置,则用户无法使用远程桌面服务远程连接到目标计算机。目标计算机将保持当前的所有连接,但不会接受任何新传入的连接。
如果未配置此策略设置,则远程桌面服务使用目标计算机上的“远程桌面”设置来确定是否允许远程连接。此设置位于“系统属性”表的“远程”选项卡上。默认情况下,不允许进行远程连接。
注意: 通过配置“计算机配置管理模板Windows 组件远程桌面服务远程桌面会话主机安全要求使用网络级别的身份验证对远程连接进行用户身份验证”上的策略设置,可以限制哪些客户端可以使用远程桌面服务进行远程连接。
通过配置“计算机配置管理模板Windows 组件远程桌面服务远程桌面会话主机连接限制连接数”上的策略设置或通过使用远程桌面会话主机 WMI 提供程序配置“最大连接数”策略设置,可以限制可同时连接的用户数。
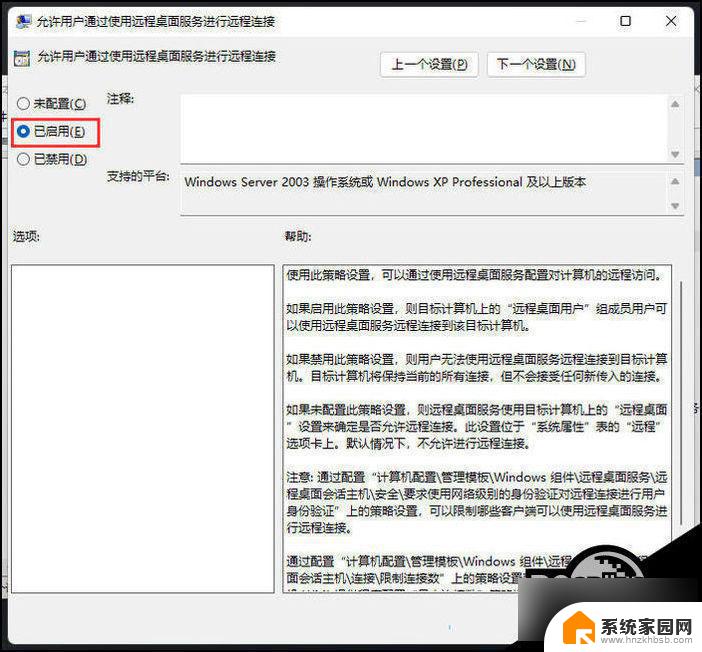
以上就是win11家庭版无法远程连接的解决办法的全部内容,碰到同样情况的朋友们赶紧参照小编的方法来处理吧,希望能够对大家有所帮助。
win11家庭版无法远程连接的解决办法 Win11远程连接失败解决方法相关教程
- 家庭windows11不支持远程桌面 win11家庭版远程桌面无法连接解决方法
- win11远程过程调用失败怎么解决 win11系统远程过程调用失败错误修复方法
- win11打印机连接失败 Win11打印机无法连接提示解决方法
- win11 远程桌面设置 Win11如何设置远程桌面连接
- win11怎么设置允许远程连接 Win11远程桌面连接添加用户的实用技巧
- win11设置远程桌面 Win11远程桌面的使用方法
- win11无法连接qnap Win11 24H2共享文档NAS无法进入解决方法
- win11蓝牙音箱连接后断开 win11蓝牙连接不稳定的解决方法
- win11更新后无法连接局域网 Windows11更新后无法连接WiFi如何解决
- Win11 24H2家庭版升级为专业版后无法接入Defender for Endpoint怎么解决
- win11自带桌面背景图片在哪里 个性化电脑壁纸设计灵感
- 虚拟触摸板win11 Windows11虚拟触摸板打开方法
- win11系统默认声音 Win11如何设置默认音量大小
- win11怎么调开机启动项 Win11开机启动项配置
- win11如何关闭设置桌面 Windows11设置主页如何关闭
- win11无法取消pin密码 win11怎么取消登录pin密码
win11系统教程推荐
- 1 win11屏保密码怎样设置 Win11屏保密码设置步骤
- 2 win11磁盘格式化失败 硬盘无法格式化怎么修复
- 3 win11多了个账户 Win11开机显示两个用户怎么办
- 4 电脑有时不休眠win11 win11设置不休眠怎么操作
- 5 win11内建桌面便签 超级便签文本添加
- 6 win11红警黑屏只能看见鼠标 win11玩红色警戒黑屏故障解决步骤
- 7 win11怎么运行安卓应用 Win11安卓应用运行教程
- 8 win11更新打印机驱动程序 Win11打印机驱动更新步骤
- 9 win11l图片打不开 Win11 24H2升级后无法打开图片怎么办
- 10 win11共享完 其他电脑无法访问 Win11 24H2共享文档NAS无法进入解决方法