如何设置关机时间设置 电脑如何设置定时关机时间
如何设置关机时间设置,随着电脑在我们日常生活中的广泛应用,我们经常需要在一定时间后自动关机,以便节省能源或完成一些定时任务,如何设置电脑的定时关机时间呢?电脑的定时关机功能并不复杂,只需简单的几步操作即可实现。下面我将为大家介绍一下如何设置电脑的关机时间,帮助大家更好地利用电脑资源,提高工作效率。
具体方法:
1.在电脑桌面上,选择【开始】进入。
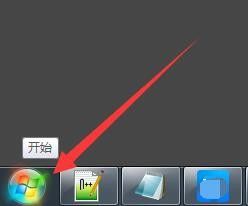
2.在“开始”弹出选择框中,选择【控制面板】进入。
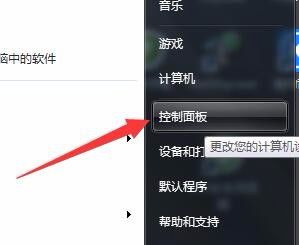
3.在“控制面板”中,选择【管理工具】进入。
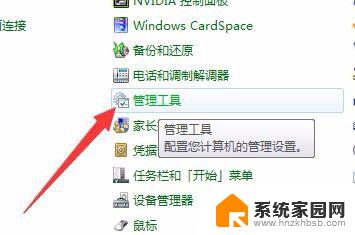
4.在“管理工具”中,选择【任务计划程序】进入。
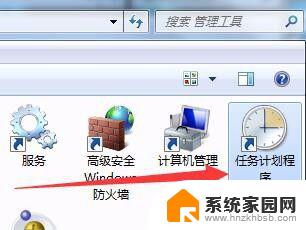
5.在“任务计划程序”弹框中,选择【创建基本任务】进入。
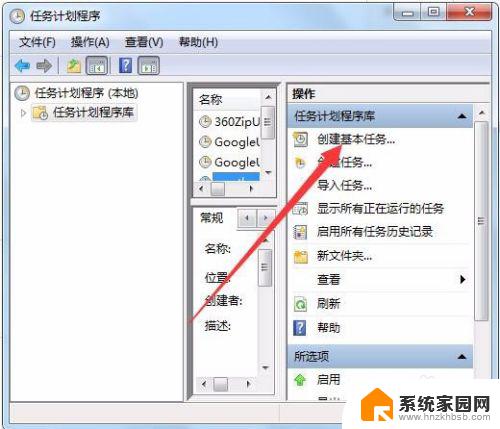
6.在“创建基本任务向导”弹框中,“名称”填写为【定时关机】。
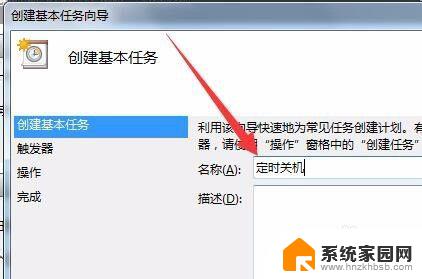
7.在“创建基本任务向导”弹框中,选择【下一步】进入。
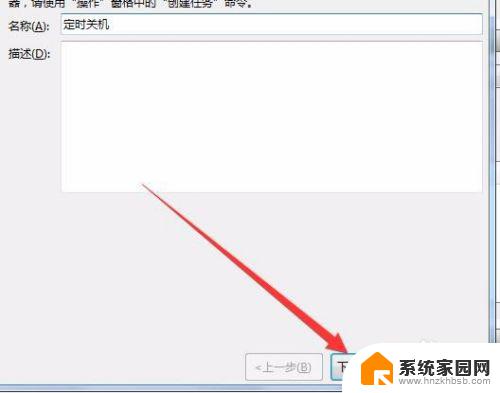
8.在“任务触发器”版面中,选中【每天】选项。
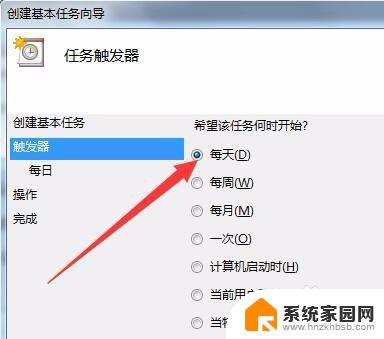
9.在“创建基本任务向导”弹框中,选择【下一步】进入。
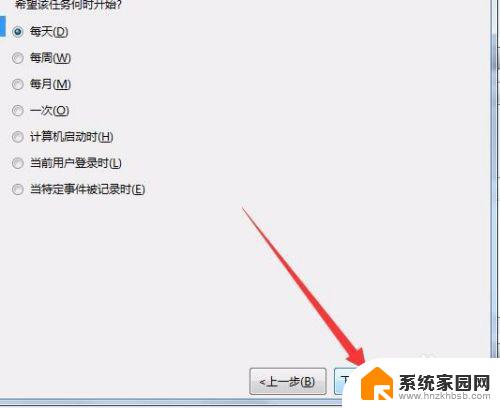
10.在“每日”版面中,设置定时关机开始日期和定时关机开始时间。
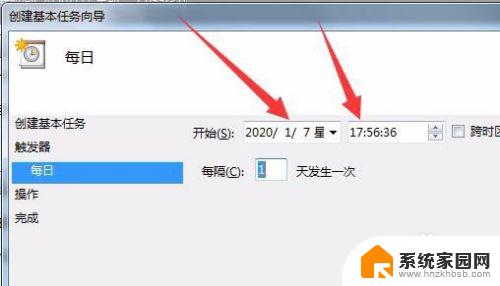
11.在“创建基本任务向导”弹框中,选择【下一步】进入。
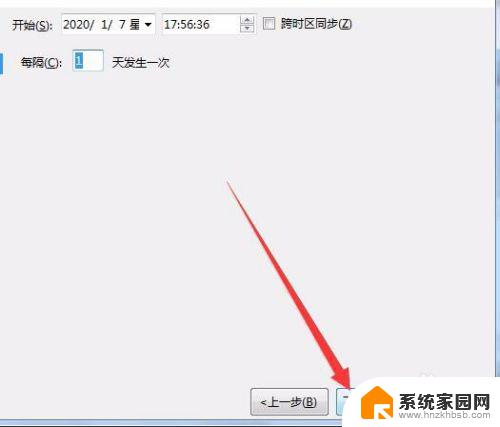
12.在“操作”版面中,选中【启动程序】选项。
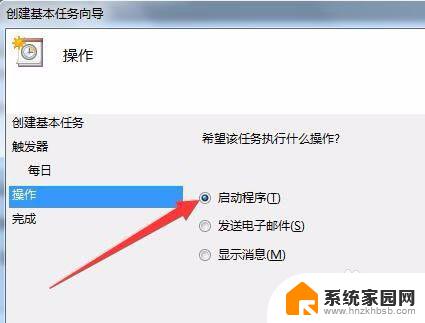
13.在“创建基本任务向导”弹框中,选择【下一步】进入。
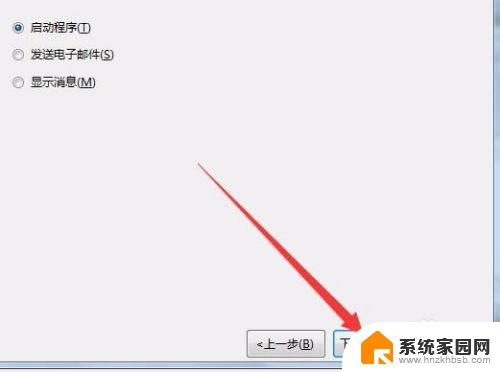
14.在“启动程序”版面中,选择【浏览】进入。
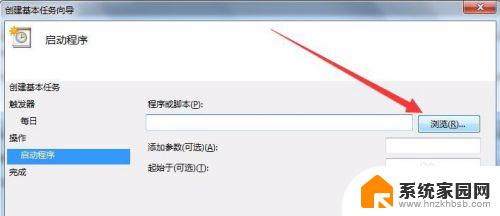
15.在“打开”弹框中,选中【C:\Windows\System32\shutdown.exe】。
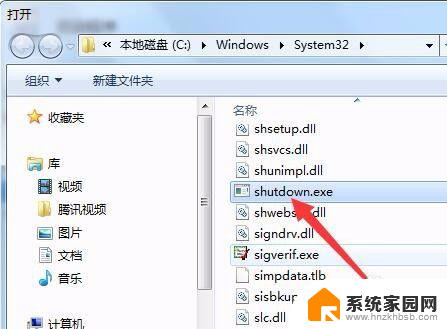
16.在“打开”弹框中,选择【打开】进入。
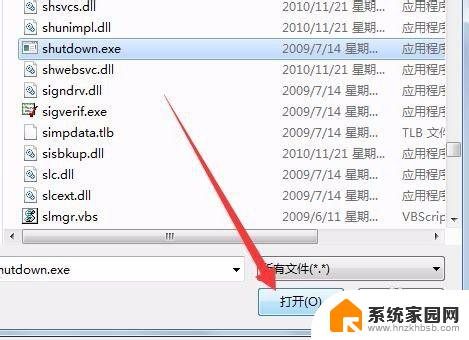
17.在“创建基本任务向导”中的“启动程序”版面,“添加参数”设置为【-s】。
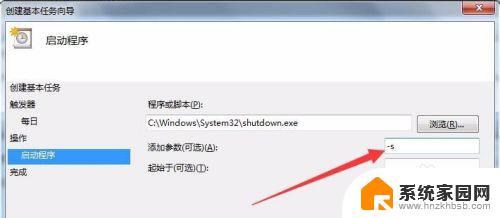
18.在“创建基本任务向导”中,选择【下一步】进入。
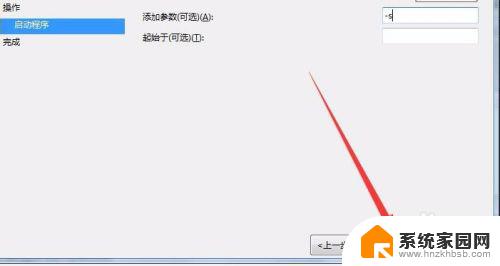
19.在“完成”版面中,选择【完成】结束设置。
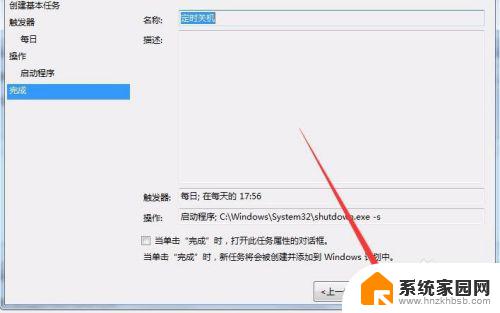
以上就是如何设置关机时间的全部内容啦!如果你跟我一样遇到了同样的问题,那就按我的方法操作吧。希望我的方法能对大家有所帮助!
如何设置关机时间设置 电脑如何设置定时关机时间相关教程
- 如何设置电脑定时关机时间 怎样设置电脑定时关机Windows系统
- 定时关机设置电脑 电脑如何设置定时关机
- 电脑如何设置定时开关机? 电脑定时关机怎么设置
- 电脑如何设置自动开关机时间 如何在电脑上设置定时开机和关机
- 台式电脑如何设置定时开关机 电脑定时开机设置方法
- 笔记本电脑不定时关机 如何设置电脑定时关机
- 小米9如何设置桌面时间 小米手机如何设置桌面时间
- 设置电脑定时开关机怎么设置 电脑如何设置定时开机和关机步骤详解
- 电脑自动开机关机怎么设置 如何在电脑上设置定时开关机
- 计算机定时关机设置 怎样设置电脑定时关机 Windows 10
- 台式电脑连接hdmi 电脑连接显示器的HDMI线怎么插
- 电脑微信怎么在手机上退出登录 手机怎么退出电脑上的微信登录
- 打开检查作业 如何使用微信小程序检查作业
- 电脑突然要求激活windows 如何解决电脑激活Windows问题
- 电脑输入密码提示错误 电脑密码输入正确却提示密码错误
- 电脑哪个键关机 电脑关机的简便方法是什么
电脑教程推荐