电脑休眠就断网怎么解决win11 Win11待机后断网如何处理
在使用Win11操作系统的过程中,有时候会遇到电脑休眠后断网的问题,这给我们的使用带来了一些困扰,当电脑进入待机状态后,网络连接会自动断开,导致无法访问互联网。那么在面对这种情况时,我们应该如何解决呢?接下来我们将探讨一些解决方案,帮助大家应对Win11待机后断网的情况。
1、首先,按键盘上的【 Win + X 】组合键,或右键点击任务栏上的【Windows 开始徽标】,打开的隐藏菜单项中,选择【计算机管理】;
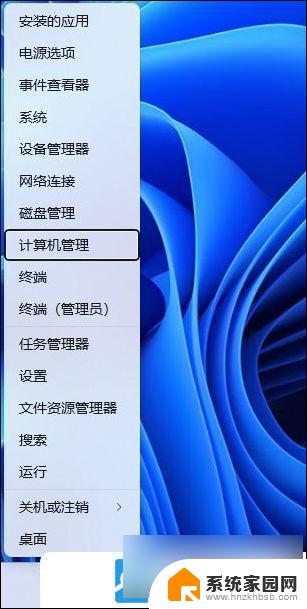
2、计算机管理窗口,左侧点击【 系统工具 】> 【 设备管理器 】,然后在右侧,找到并点击【 网络适配器 】;
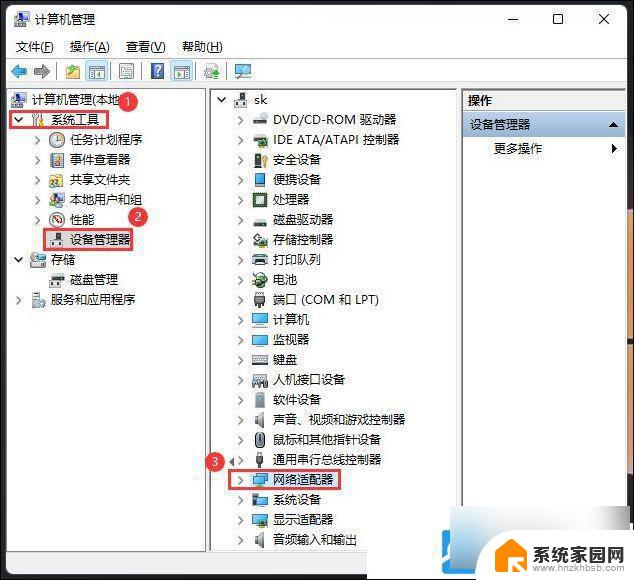
3、展开网络适配器后,找到网卡设备,选择后点击【 右键 】,接着在打开的菜单项中,选择【 属性 】;
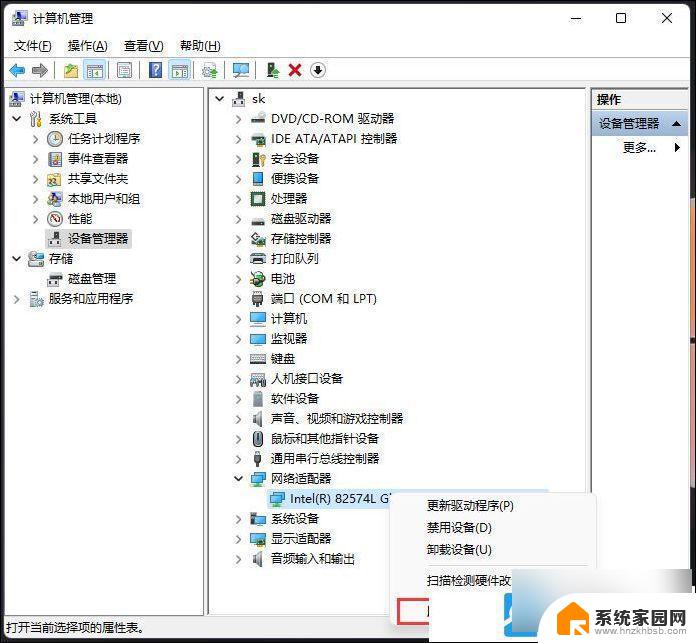
4、 网卡设备 属性窗口,切换到【 电源管理 】选项卡,【 取消勾选 】允许计算机关闭此设备以节约电源,然后点击【 确定 】;
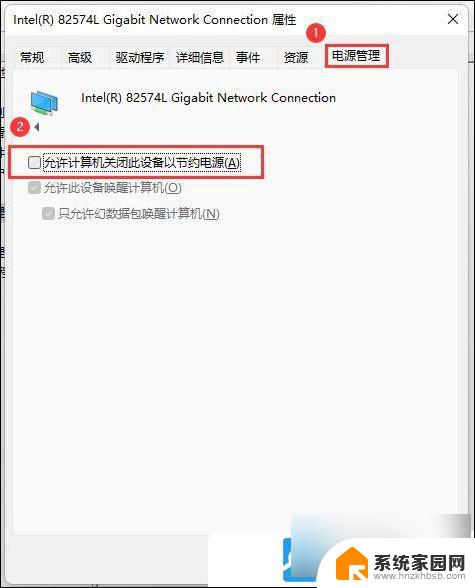
扩展知识: 网卡属性没有电源管理解决方法
1、首先,按键盘上的【 Win + R 】组合键,打开运行,然后输入【 regedit 】命令,按【确定或回车】打开注册表编辑器;
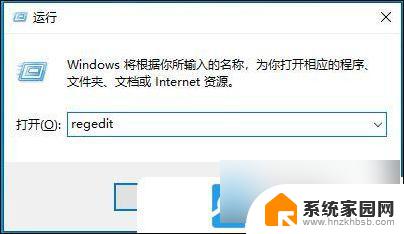
2、用户账户控制窗口,你要允许此应用对你的设备进行更改吗?点击【是】;
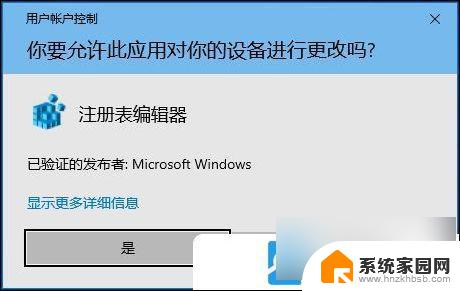
3、注册表编辑器窗口,依次展开到以下路径:
HKEY_LOCAL_MACHINE\SYSTEM\CurrentControlSet\Control\Power
右侧可以看到【 CsEnabled 】选项,双击,将数值【 1 】改为【 0 】,然后点击【 确定 】,最后重启电脑

如果找不到CsEnabled选项,可以按照以下方法操作!
4、按键盘上的【 Win + S 】组合键,打开Windows搜索,搜索框输入【cmd.exe】,然后点击【以管理员身份运行】命令提示符应用;
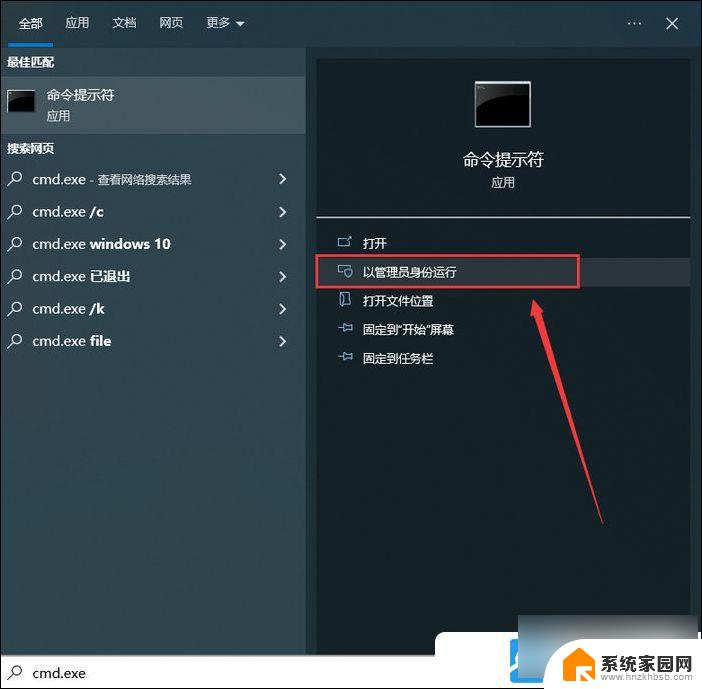
5、 用户账户控制窗口,你要允许此应用对你的设备进行更改吗?点击【是】;
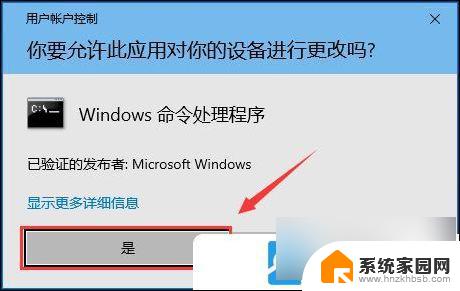
6、输入并按【回车】执行以下命令:
reg add HKLM\System\CurrentControlSet\Control\Power /v PlatformAoAcOverride /t REG_DWORD /d 0
最后重启电脑
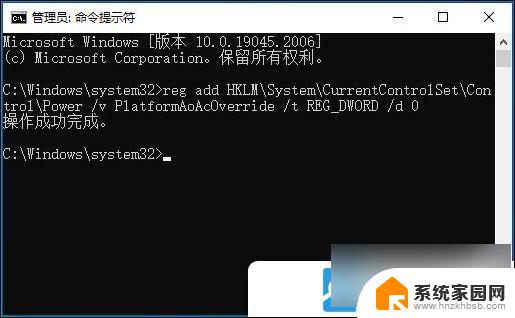
7、再打开 网卡属性的时候,就会发现电源管理选项了;
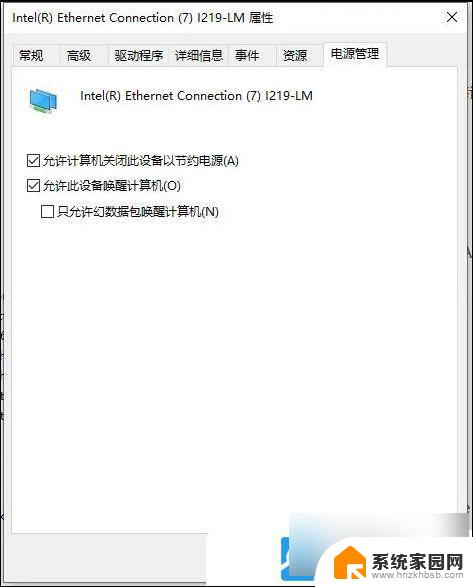
以上就是关于电脑休眠后断网的解决方法,如果你遇到相同情况,可以按照以上方法来解决:
电脑休眠就断网怎么解决win11 Win11待机后断网如何处理相关教程
- win11休眠后wifi自动断网wifi卡无电源管理项 Win11待机后断网无法连接
- win11突然断网了 Win11系统频繁断网可能的解决方法
- win11企业wifi间歇性断网严重 Win11 wifi间歇性断网问题解决方法
- win11睡眠怎么关闭 Win11如何关闭自动待机休眠
- win11待机怎么取消 Win11关闭待机休眠的方法
- win11系统休眠后无法用鼠标键盘唤醒 Win11休眠后鼠标键盘无法唤醒解决方法
- 如何设置笔记本电脑屏幕不休眠 win11 Win11设置不休眠怎么做
- win11电脑怎么进入休眠模式 笔记本电脑怎么调整休眠时间
- win11经常断网重连 Win11以太网频繁掉线怎么办
- windows11怎么让电脑不休眠 Win11设置电脑不休眠
- win11无法取消pin密码 win11怎么取消登录pin密码
- win11锁屏设置在哪里设置 win11系统锁屏界面设置方法
- win11屏保密码怎样设置 Win11屏保密码设置步骤
- win11打印机脱机怎么恢复正常打印 打印机脱机怎么调整网络连接
- 启动或关闭windows功能在哪打开 WIN11系统如何启用Windows功能
- win11输入法会导致游戏 Win11输入法游戏冲突解决方法
win11系统教程推荐
- 1 win11屏保密码怎样设置 Win11屏保密码设置步骤
- 2 win11磁盘格式化失败 硬盘无法格式化怎么修复
- 3 win11多了个账户 Win11开机显示两个用户怎么办
- 4 电脑有时不休眠win11 win11设置不休眠怎么操作
- 5 win11内建桌面便签 超级便签文本添加
- 6 win11红警黑屏只能看见鼠标 win11玩红色警戒黑屏故障解决步骤
- 7 win11怎么运行安卓应用 Win11安卓应用运行教程
- 8 win11更新打印机驱动程序 Win11打印机驱动更新步骤
- 9 win11l图片打不开 Win11 24H2升级后无法打开图片怎么办
- 10 win11共享完 其他电脑无法访问 Win11 24H2共享文档NAS无法进入解决方法