windows设置定时开关机 win10定时开关机设置方法
windows设置定时开关机,在日常生活中,电脑已经成为我们不可或缺的工具之一,我们常常会遇到一些需要在特定时间自动开关机的情况,如下载大文件、进行系统更新等。而在Windows操作系统中,特别是在Win10版本中,设置定时开关机变得异常简单和方便。本文将介绍一种简单易行的方法来实现Windows系统的定时开关机设置,帮助用户解决这一常见需求。无需担心忘记定时关机或手动操作的繁琐,通过这一方法,您可以轻松地管理您的电脑开关机时间,提高效率更好地掌握生活与工作的节奏。
操作方法:
1.同时按下Windows徽标键+R键,调出“运行”框。在“运行”框中输入命令control,并点击“确定”,即可打开控制面板。

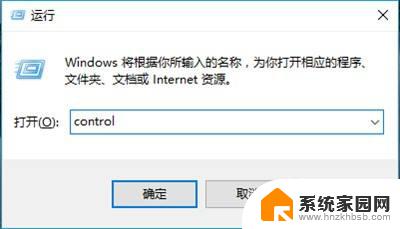
2.打开控制面板后,右上角可以切换不同的“查看方式”,选择“大图标”。
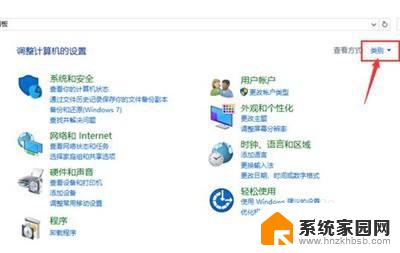
3.然后点击控制面板里的“管理工具”。
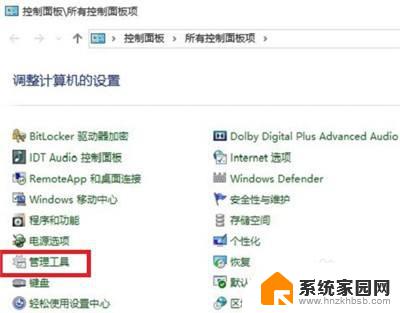
4.在管理工具里点击“计划任务程序”。
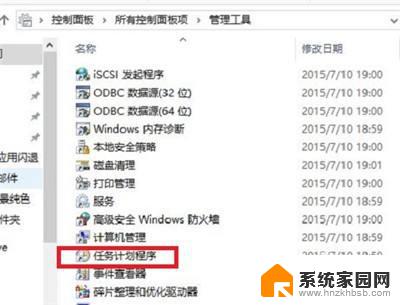
5.先点击下任务计划程序库,然后在中间的空白位置点击右键。选择“创建基本任务”,也可以点击右边的“创建基本任务”。
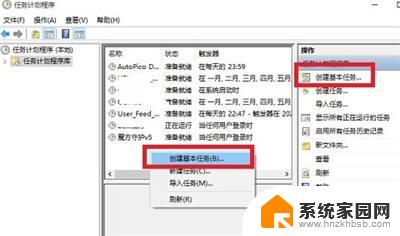
6.给定时关机的任务取个名字,如“定时关机”,然后点击“下一步”。
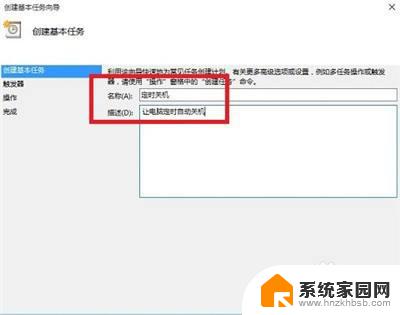
7.选择关机任务从什么时候开始,根据自己需要选择。
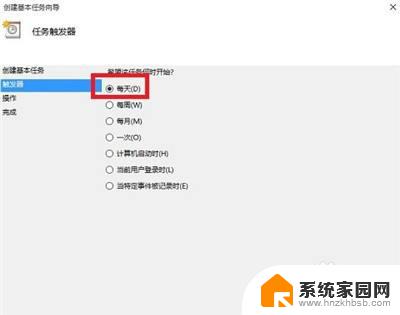
8.设置定时关机的时间段,选择定时关机每隔多长时间发生一次。
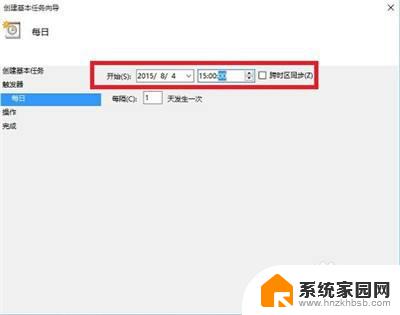
9.选择任务执行的操作为启动程序。
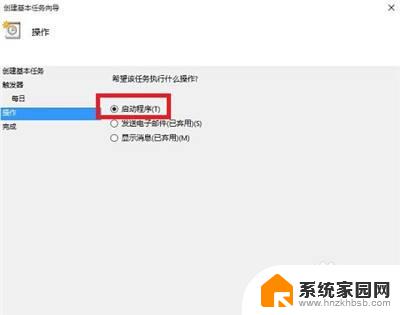
10.点击“程序或脚本”后面的浏览进行选择执行的程序,要是知道程序路径就可以直接填写程序。填上 shutdown 命令,这里参数设置 -s 表示关机。

11.选择“是”来确定。
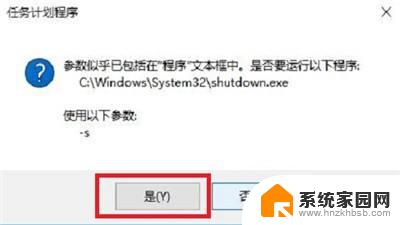
12.此界面选择“完成”,结束自动关机的计划任务设置。
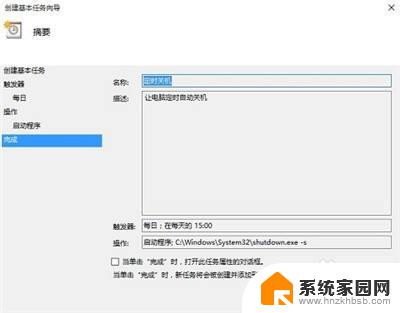
13.设置好后,在任务列表里就可以看定时关机任务了。
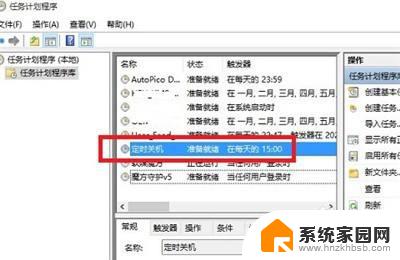
以上就是Windows设置定时开关机的全部内容,如果您遇到此类问题,您可以按照本文的步骤解决,非常简单快捷。
windows设置定时开关机 win10定时开关机设置方法相关教程
- windows10定时开关机怎么设置 Win10定时开关机设置方法
- win10怎么设置定时开关机 win10定时开关机设置教程
- win定时关机怎么设置 win10定时关机设置方法
- 电脑设置定时关机怎么取消 Win10定时关机取消方法
- win怎么设置定时关机 Win10如何设置定时关机
- win10笔记本设置自动关机 win10定时关机设置方法
- 定时关机怎么设置win10 Win10电脑怎么定时自动关机
- win10定时开关机怎么设置的 教你如何在Win10系统中设置电脑定时开机功能
- win10设置倒计时关机 Win10怎么设置定时自动关机
- w10定时关机 win10定时关机设置教程
- 电脑网络连上但是不能上网 Win10连接网络显示无法连接但能上网的解决方法
- win10无线网密码怎么看 Win10系统如何查看已连接WiFi密码
- win10开始屏幕图标点击没反应 电脑桌面图标点击无反应
- 蓝牙耳机如何配对电脑 win10笔记本电脑蓝牙耳机配对方法
- win10如何打开windows update 怎样设置win10自动更新功能
- 需要系统管理员权限才能删除 Win10删除文件需要管理员权限怎么办
win10系统教程推荐
- 1 win10和win7怎样共享文件夹 Win10局域网共享问题彻底解决方法
- 2 win10设置桌面图标显示 win10桌面图标显示不全
- 3 电脑怎么看fps值 Win10怎么打开游戏fps显示
- 4 笔记本电脑声音驱动 Win10声卡驱动丢失怎么办
- 5 windows查看激活时间 win10系统激活时间怎么看
- 6 点键盘出现各种窗口 如何解决Win10按键盘弹出意外窗口问题
- 7 电脑屏保在哪里调整 Win10屏保设置教程
- 8 电脑连接外部显示器设置 win10笔记本连接外置显示器方法
- 9 win10右键开始菜单没反应 win10开始按钮右键点击没有反应怎么修复
- 10 win10添加中文简体美式键盘 Win10中文输入法添加美式键盘步骤