打印机怎么直接扫描到电脑 win10系统如何连接打印机进行扫描
更新时间:2024-03-19 12:57:19作者:jiang
如今打印机已经成为我们生活中必不可缺的一部分,而打印机的功能也变得越来越多样化,在Win10系统中,连接打印机进行扫描变得更加简便快捷。通过一些简单的操作,我们可以直接将打印机连接到电脑,并实现扫描功能。这不仅提高了工作效率,也为我们的生活带来了更多的便利。让我们一起来探索Win10系统下打印机连接扫描的方法吧!
操作方法:
1.首先,将需要扫描的文件放进打印机,盖上盖子;
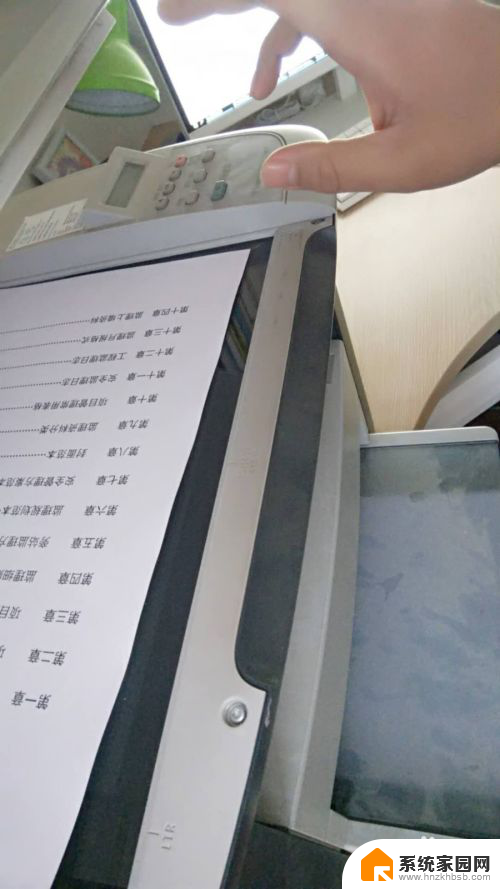
2.点击桌面左下角的开始,找到“设置”,点击进入;
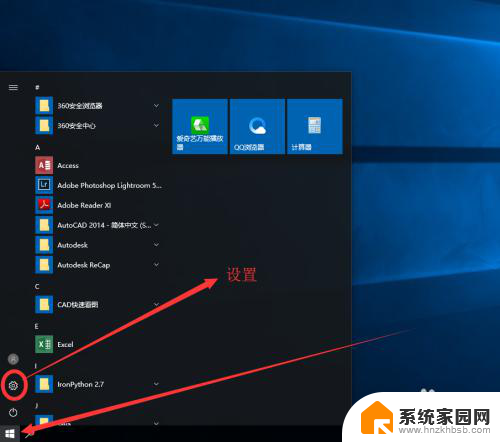
3.找到“设备”,点击进入;
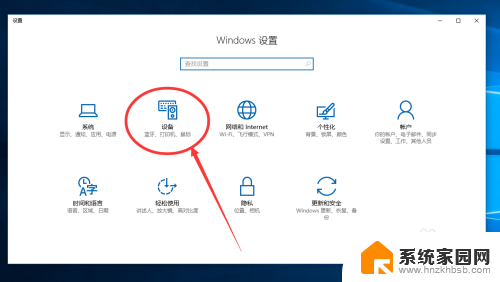
4.选择左侧菜单中的“打印机和扫描仪”,并在右侧栏中底部的相关设置下找到“设备和打印机”。点击进入;
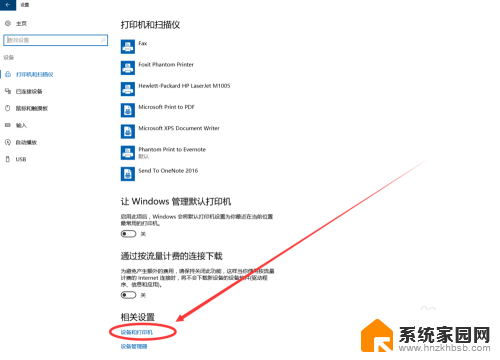
5.找到默认的打印设备;
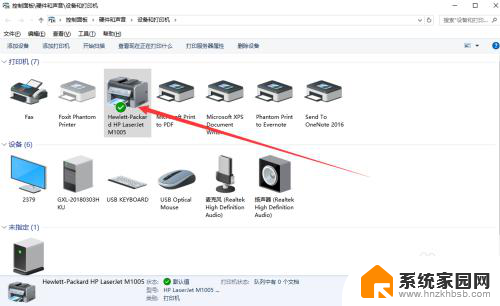
6.在该打印设备上右击菜单中找到“开始扫描”,并点击;
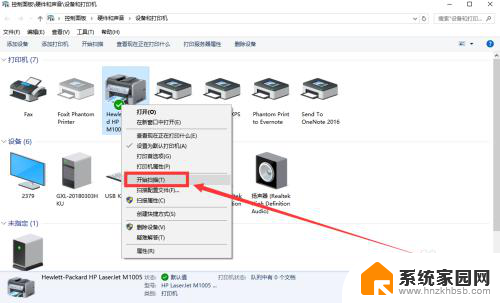
7.扫描颜色格式、文件类型、分辨率、亮度、对比度等都设置确定好后,点击“扫描”;
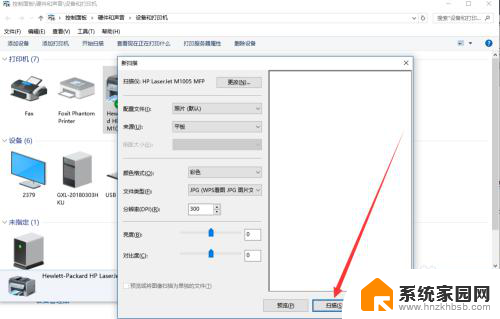
8.开始扫描,等待片刻;
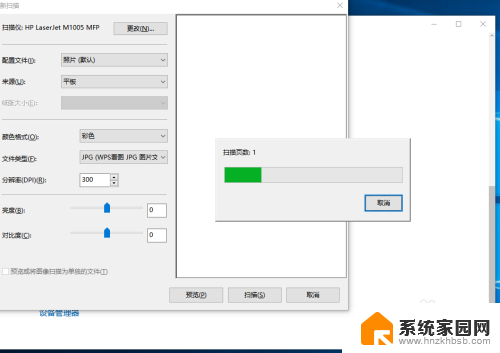
9.扫描完毕,点击“下一步”;
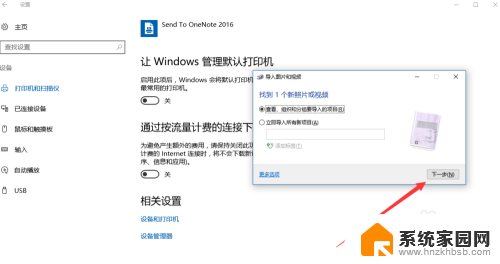
10.选择“导入”;
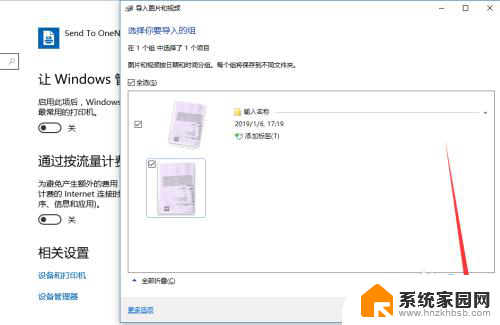
11.即可在相应的文件夹中找到扫描后的文件图片;
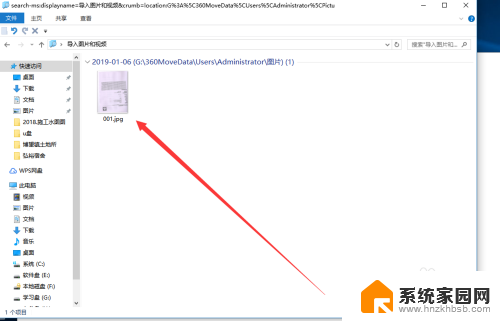
12.双击打开,即可浏览。
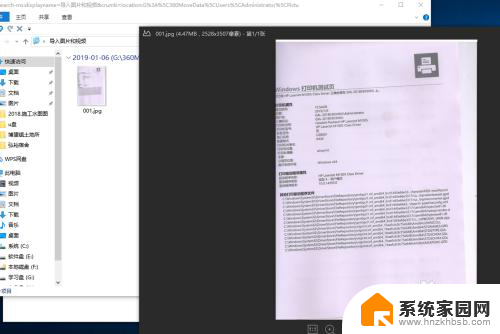
以上是关于如何直接将打印机扫描到电脑的全部内容,如果有遇到相同情况的用户,可以按照这个方法来解决。
打印机怎么直接扫描到电脑 win10系统如何连接打印机进行扫描相关教程
- windows10打印机怎么扫描 win10系统打印机如何进行文档扫描
- win10怎么使用打印机扫描 win10系统如何设置打印机扫描功能
- win10在哪扫描 win10系统打印机如何配置扫描设置
- win10怎样扫描 win10怎么扫描打印机
- 怎样打开电脑(打印机)扫描 win10系统如何设置打印机扫描功能
- 佳能mg2580s能扫描吗 佳能MG2580s打印机在Win10系统下如何扫描文件
- 京瓷打印机不支持win10 扫描 Win10系统找不到打印机扫描的解决办法
- win10扫描仪在哪里打开 Win10如何查找并连接扫描仪
- 打印机扫描仪怎么设置快捷到桌面 win10如何在桌面创建扫描仪快捷方式
- win10 扫描文件 Win10如何进行文件扫描
- win10进不了桌面一直黑屏 win10开机黑屏无法正常进入桌面解决方法
- 电脑屏保在哪里调整 Win10屏保设置教程
- 电脑连接外部显示器设置 win10笔记本连接外置显示器方法
- win10局域网内远程控制电脑 win10怎么在局域网内实现远程访问
- win10右键开始菜单没反应 win10开始按钮右键点击没有反应怎么修复
- 无效网卡在win10系统里不能用吗? win10无线网卡连接不上路由器怎么办
win10系统教程推荐
- 1 电脑屏保在哪里调整 Win10屏保设置教程
- 2 电脑连接外部显示器设置 win10笔记本连接外置显示器方法
- 3 win10右键开始菜单没反应 win10开始按钮右键点击没有反应怎么修复
- 4 win10添加中文简体美式键盘 Win10中文输入法添加美式键盘步骤
- 5 windows10怎么关闭开机自动启动软件 Win10开机自动启动软件关闭方法
- 6 如何查看win10的激活状态 Win10系统激活状态查看步骤
- 7 计算机快捷方式怎么创建 Windows10创建我的电脑快捷方式的步骤
- 8 免费win10 激活 Win10专业版永久激活密钥
- 9 windows激活码可以随便用吗 Windows10激活码可以反复激活几次
- 10 定时关机windows10 Win10如何设置定时关机任务