电脑把网络禁用后怎么恢复 电脑网络被禁用了怎么解决
更新时间:2023-10-29 12:56:45作者:jiang
电脑把网络禁用后怎么恢复,当我们使用电脑上网时,偶尔会遇到电脑网络被禁用的问题,无论是因为误操作还是其他原因,这种情况都会给我们的网络使用带来困扰。不用担心解决这个问题并恢复网络连接其实并不复杂。在本文中我们将探讨电脑网络被禁用后的解决方法,帮助您轻松恢复网络连接,让您能够继续享受畅快的上网体验。
方法如下:
1.首先打开【控制面板】,然后点击箭头所指选项。
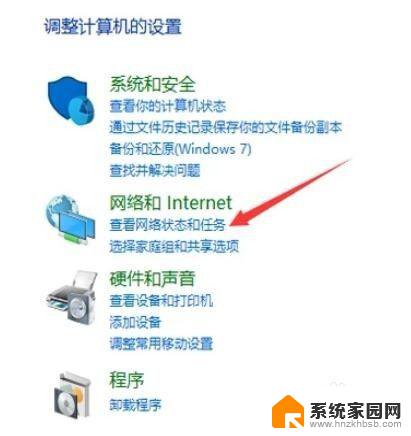
2.进入之后继续点击箭头所指选项,如图。
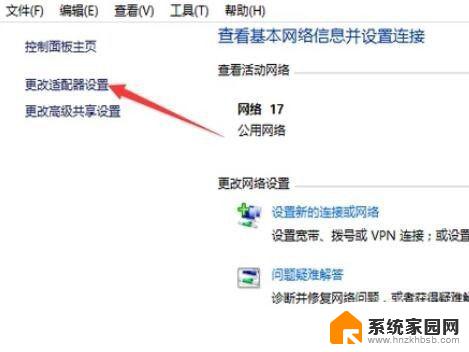
3.然后就在你禁用的网络点击鼠标右键,然后就会出现【开启】,点击就可以了。如图
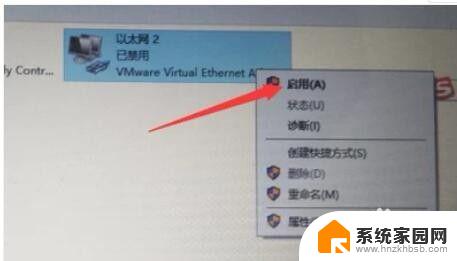
4.在Windows10桌面,右键点击桌面上的“此电脑”图标。然后在弹出的菜单中选择“属性”菜单项
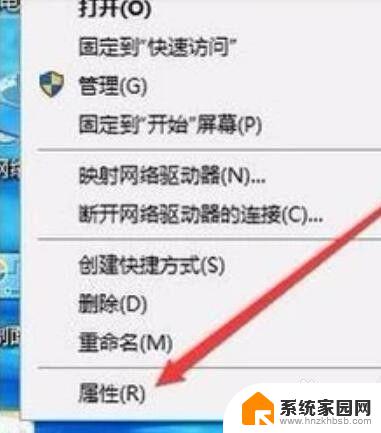
5.这时会打开Windows10的系统窗口,点击左侧边栏的“设备管理器”菜单项。
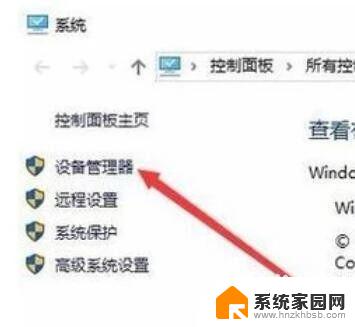
6.在打开的设备管理器窗口中,点击“网络适配器”菜单项。
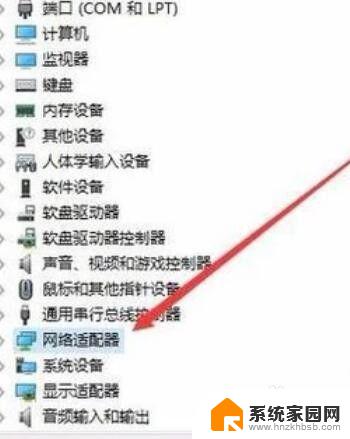
7.在展开的网络适配器页面中,右键点击网卡驱动。然后在弹出菜单中选择“启用设备”菜单项即可。这样就可以启用被禁用的网卡了。
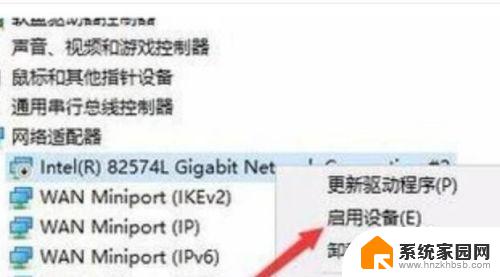
以上就是电脑禁用网络后恢复的全部内容,如果您遇到了这种情况,不妨尝试根据我们提供的方法来解决,我们希望这些方法能够对您有所帮助。
电脑把网络禁用后怎么恢复 电脑网络被禁用了怎么解决相关教程
- 电脑网络被禁用,如何打开 电脑网络禁用了怎么打开
- 无线网络已禁用怎么打开 笔记本电脑无线网被禁用了怎么打开
- 怎么解除禁止使用wlan网络 电脑wifi禁用取消方法
- 电脑的无线网络禁用了怎么打开 笔记本电脑无线网禁用了怎么连接
- 笔记本win键禁用怎么恢复 怎么恢复Win键被禁用
- 网络用不了有个感叹号 电脑网络连接显示感叹号网络故障
- 突然连不上网络了怎么回事 电脑无法连接网络怎么解决
- 台式电脑上不了网了但网络连接正常 电脑显示网络连接成功但是无法上网怎么解决
- 插上网线显示网络电缆被拔出 如何处理网络已启用但网络电缆被拔出的情况
- 电脑没有连接到网络是怎么回事 电脑网络问题解决方法
- win家庭版怎么恢复系统 怎样恢复笔记本电脑系统
- mac怎样转换windows 苹果电脑怎么切换到windows系统
- 苹果电脑如何抹掉windows系统 Mac怎么彻底卸载Windows系统
- windows sonic有什么用 Windows Sonic音效是什么
- 怎样不让windows自动更新软件 笔记本电脑自动更新关闭教程
- windows如何关闭软件开机启动 电脑开机启动软件关闭方法
电脑教程推荐
- 1 windows系统清理c盘 Windows 清理C盘的技巧
- 2 小米突然不能快充怎么办 小米手机快充失效原因
- 3 login用户名和密码 电脑忘记用户名和密码怎么办
- 4 手机屏幕怎么设置一直亮 手机屏幕常亮设置方法
- 5 远程计算机不接受连接怎么设置 如何处理远程计算机不允许连接
- 6 windows十的截图怎么 笔记本电脑如何截屏图片
- 7 关机命令shutdown -s -t Windows关机命令 shutdown /p
- 8 日记本密码锁忘记密码怎么开 密码日记本忘记密码解决办法
- 9 手机如何更改照片的像素和大小 手机图片像素大小调整教程
- 10 移动云盘个人空间怎么清理 中国移动云盘如何清理缓存