怎样用电脑截图 Windows 10电脑截图工具
在日常使用电脑的过程中,我们经常会遇到需要截取屏幕上的内容的情况,而在Windows 10操作系统中,有多种简便快捷的方法可以帮助我们进行截图操作。其中最常用的方法就是使用系统自带的截图工具。通过简单的快捷键组合或者在系统设置中进行简单的设置,就可以轻松地完成屏幕截图的操作。接下来我们将详细介绍如何使用Windows 10电脑截图工具来实现快捷高效的截图操作。
具体方法:
1.快捷键截屏:按键盘上的PrintScreen 或 Ctrl + PrintScreen组合键可以截取整个屏幕,之后只需要打开画图、word、或QQ聊天对话框,粘贴即可,然后再保存。
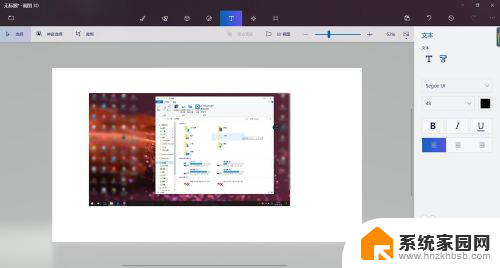
2.截图自动保存:按键盘上的快捷键:Win + PrintScreen,系统会自动将图片保存至C:\Users\用户名\Pictures\Screenshots文件夹内。省去了前面保存截屏的步骤,更加方便。
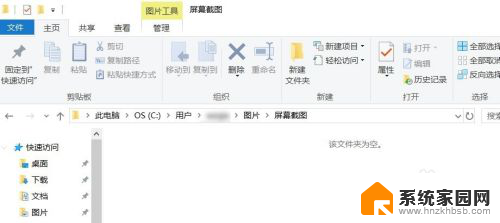
3.截取活动窗口:按键盘上的快捷键:Alt + PrintScreen,即可截取当前活动窗口。比如你现在用浏览器打开一个网页,截取的是这个浏览器窗口,而不是整个屏幕,截完图后需要找到画图或word粘贴,然后再保存。
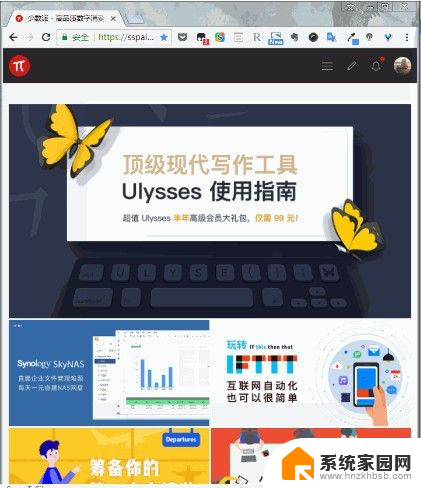
4.游戏截图:按键盘上的快捷键:Win + G,即可打开微软自带的游戏录屏的工具,当然也有截屏功能,这里截取的也是全屏,截取的图片自动保存在C:\Users\用户名\Videos\Captures文件夹下。
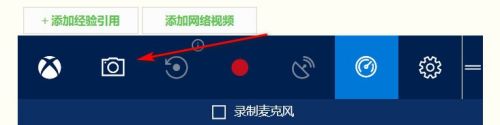
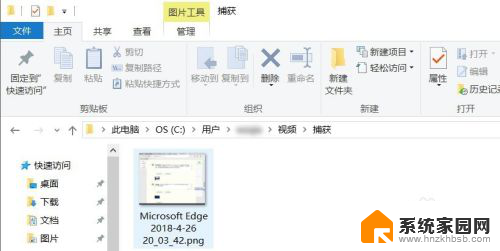
5.Windows内置的截图工具:在-windows附件 - 截图工具,这个截图方式对于截图有更高需求的用户比较适合。因为与前面几个内置截图方式相比,附件中的截图工具提供了窗口截图、全屏幕截图、任意格式截图、矩形截图、的方式,更加丰富的截图方式,满足需求特别的用户。
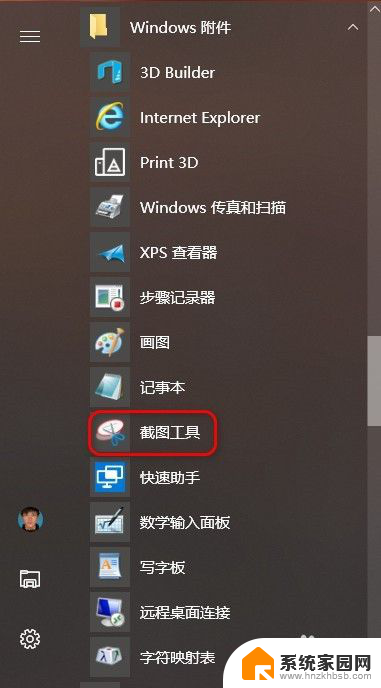
6.Edge浏览器截图:打开Edge浏览器,点浏览器右上角倒数第三个图标,进入笔记编辑界面后,点击右上角的“剪刀”图标,然后鼠标在网页上拖动,即可截取,然后打开画图或word粘贴即可,然后再保存。
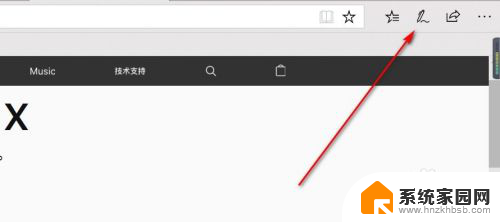
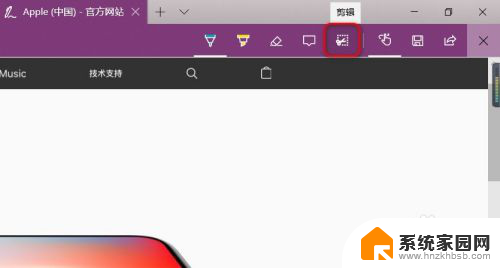
以上就是如何使用电脑截图的全部内容,如果遇到这种情况,您可以尝试按照本文的方法来解决,希望对大家有所帮助。
怎样用电脑截图 Windows 10电脑截图工具相关教程
- 怎么用画图工具截图 电脑画图工具截图教程
- 电脑怎么截屏全屏 电脑如何利用截图工具快速全屏截图
- 圆形截图工具 电脑如何截取不规则图形的截图
- ps截图工具在哪里 PS中如何使用截图工具教程
- 电脑截图截长图怎么弄 电脑上如何使用截长图功能
- 电脑键盘怎样截图 电脑键盘截图快捷键使用教程
- 电脑上怎么长截图怎么截 电脑上怎么截取整个屏幕截图
- 电脑文档截图怎么截长图 电脑上怎么截取长图
- 电脑上怎么长截图按什么键 电脑截长图的截图步骤详解
- 电脑全屏截图快捷键怎么操作 电脑怎样快速全屏截图
- 台式电脑连接hdmi 电脑连接显示器的HDMI线怎么插
- 电脑微信怎么在手机上退出登录 手机怎么退出电脑上的微信登录
- 打开检查作业 如何使用微信小程序检查作业
- 电脑突然要求激活windows 如何解决电脑激活Windows问题
- 电脑输入密码提示错误 电脑密码输入正确却提示密码错误
- 电脑哪个键关机 电脑关机的简便方法是什么
电脑教程推荐