文件只读不能修改怎么设置 禁止共享文件修改的设置方法
文件只读不能修改怎么设置,当我们需要保护某个文件的内容不被修改时,我们可以采取一些措施来设置文件的只读属性,以防止意外的更改,只读属性可以使文件无法被编辑或删除,从而确保文件内容的完整性和安全性。我们还可以通过设置文件的共享权限,禁止其他人对该文件进行修改。在本文中我们将介绍如何设置文件的只读属性,并限制共享文件的修改权限,以保护文件的完整性和机密性。
操作方法:
1.在需要设置共享文件只读不能修改或者只需要设置禁止修改的上方点击右键,在弹出的菜单中点击属性。
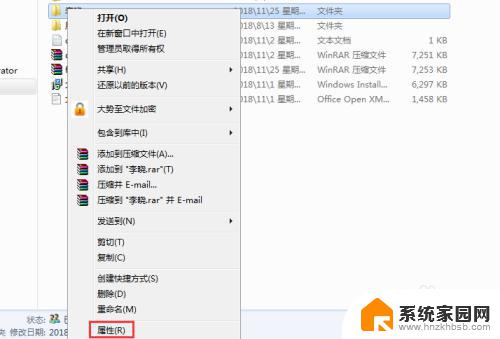
2.在属性窗口上方找到并点击安全选项,然后在安全选项下点击高级。
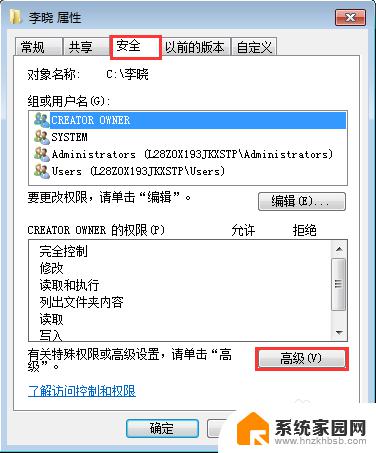
3.在高级安全设置窗口中点击更改权限,在弹出的窗口中点击添加。
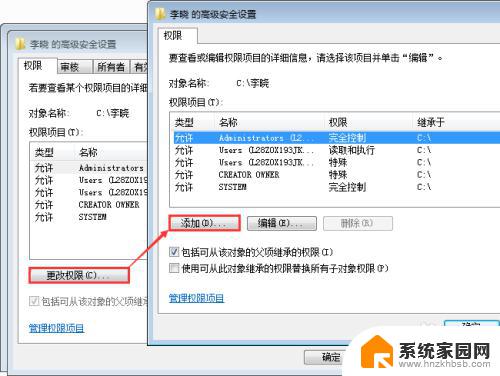
4.在选择用户或组窗口左下角点击高级,在弹出的菜单中点击立刻查找。在下方搜索结果中找到并选中everyone用户,然后依次确定返回。
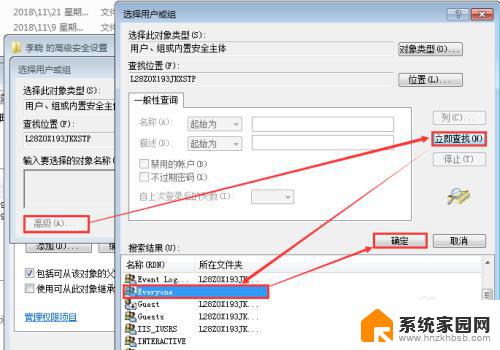
5.在打开的该共享文件夹的权限项目窗口下方权限中勾选拒绝更改权限,建议再勾选拒绝删除和删除子文件夹及文件。其他权限根据需要选择允许即可,设置完成后依次点击确定完成。
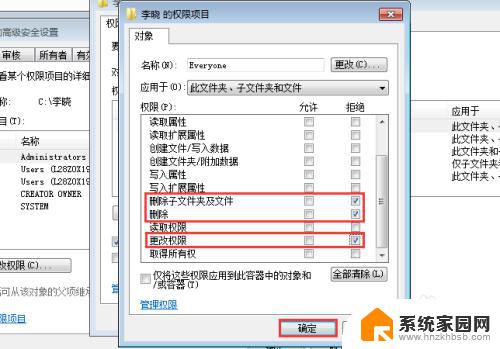
6.这样设置之后,哪怕登录的是administrator管理员账号在没有重新设置权限前,都无法删除修改该共享文件。
7.当然上述方法很容易被修改掉,下面小编介绍另外一种方法来设置。百度下载大势至局域网共享文件管理系统,下载完成后解压,在解压的文件中找到SharedFileMonitor_V14.0.exe这个安装文件,双击开始安装,安装根据窗口中的提示一步步进行即可。
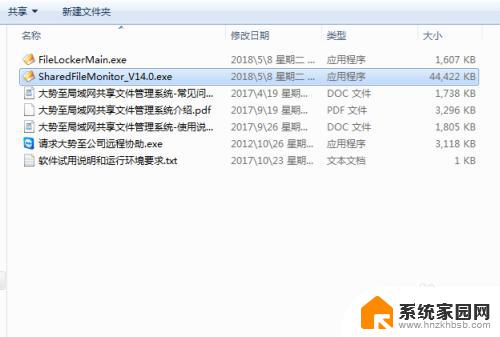
8.安装完成返回电脑桌面找到该系统的快捷方式,双击打开,在弹出的登录窗口中根据提示输入初始账号和密码,点击确定。
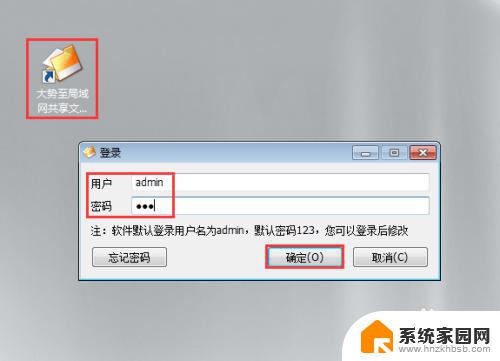
9.在主界面上方点击启动保护,在弹出的驱动安装界面点击安装,待安装完成后再点击确定。
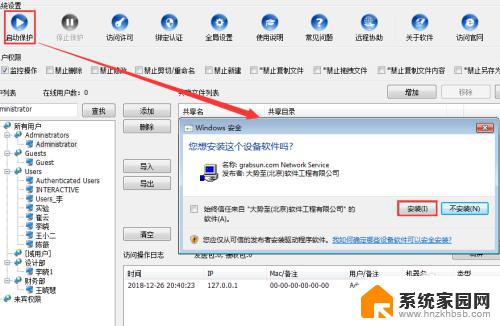
10.如果该局域网内访问共享文件都是使用同一个账户,那么在下方共享文件列表中选中需要设置权限的共享文件夹之后。在左侧用户列表中直接选中administrator用户即可。
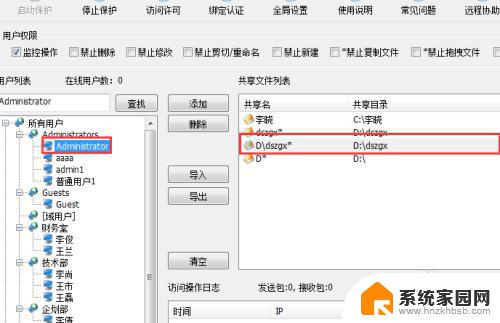
11.最后在上方用户权限中选中禁止修改、禁止删除,其他权限根据需要选中即可。
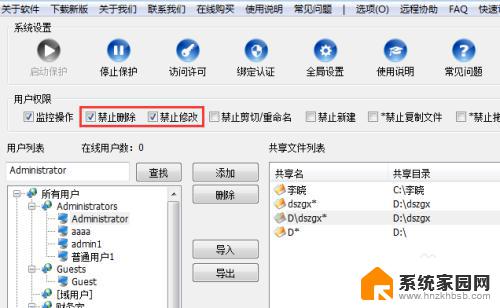
12.当然如果想要对每个员工进行详细的权限控制,可以通过新建分组和账户来实现。选中任意需要设置权限的共享文件夹,在左侧用户列表中选中所有用户,点击添加,在弹出的窗口根据部门名称输入组名,然后点击确定。通过这种方式把公司内所有部门全部建立分组。
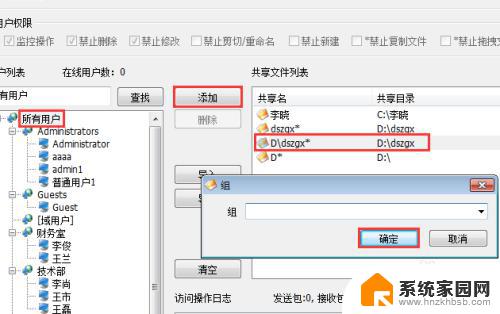
13.选中刚刚建立的分组,点击添加,在弹出的窗口中勾选同时添加到系统用户,根据员工名称或者工号输入用户,密码随便设置,然后点击确定。通过这种方式把所有用户全部创建完成。
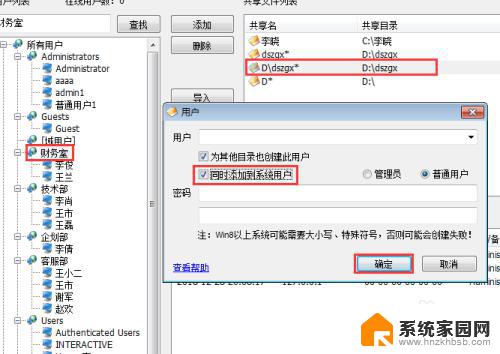
14.选中任意新建的用户,在上方用户权限中勾选对应的权限即可。服务器端全部设置完成后在局域网每台主机上安装步骤7中解压的文件FileLockerMain.exe,双击即可自动安装,待安装完成后使用快捷键alt+F5唤出登录框,根据提示输入登录密码,点击确定。
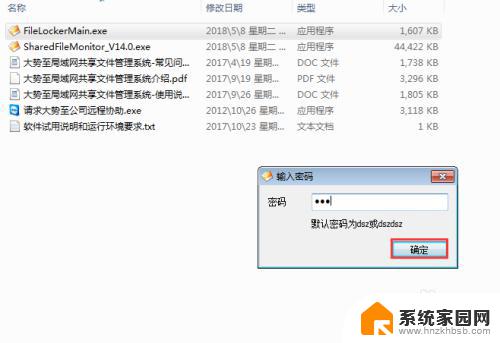
15.在主界面中根据提示输入服务器IP地址,点击保存即可,最后再点击隐藏。这时候就可以正常访问共享文件了。
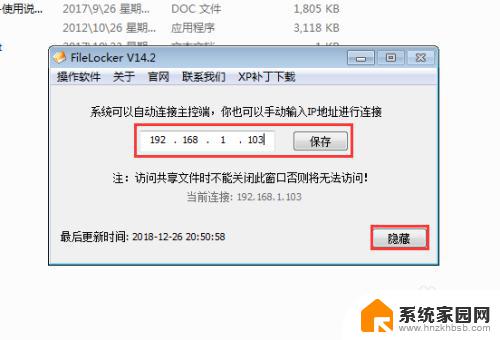
以上就是如何设置文件只读不能修改的全部内容,有需要的用户可以根据以上步骤进行操作,希望这些步骤对大家有所帮助。
文件只读不能修改怎么设置 禁止共享文件修改的设置方法相关教程
- 共享文件夹设置只读 共享文件权限设置为只读步骤
- 共享文件怎么设置只读 如何将共享文件权限设置为只读
- 为什么电脑打开文件被电脑设置成只读 电脑文件夹全部变成只读怎样修改
- 文件设置为只读怎么修改 word文档只读模式转为正常模式的步骤
- 怎样设置电脑的共享文件夹 电脑共享文件夹设置方法
- 如何更改文件的修改日期 文件修改日期随意更改方法
- pdf文件怎么修改里面的内容 PDF文件内容修改方法
- sam文件只读属性修改操作无法保存 Windows 10文件只读无法编辑保存怎么办
- 怎么改文件修改时间 如何随意更改文件的修改日期
- 怎么改文件的修改时间 文件修改日期如何更改
- 电视设置没有无线连接怎么办 电视连不上WiFi怎么处理
- 小米连接蓝牙耳机 小米蓝牙耳机如何与手机配对连接
- 首行缩进字符怎么设置 Word如何设置首行缩进
- 电脑上的文件怎么传到ipad上 通过何种途径将电脑文件传入iPad
- 手机外屏有裂缝可以修复吗 手机屏幕破裂15分钟修复方法
- 电脑右下角没有wifi显示,如何连接 电脑任务栏无线网络连接图标不见了怎么处理
电脑教程推荐
- 1 电脑上的文件怎么传到ipad上 通过何种途径将电脑文件传入iPad
- 2 钉钉在电脑上怎么设置自动登录 钉钉电脑版开机自动登录设置方法
- 3 怎样设置手机锁屏时间 手机自动锁屏时间设置方法
- 4 windows defender删除文件恢复 被Windows Defender删除的文件怎么找回
- 5 微信怎么语音没有声音 微信语音播放无声音怎么恢复
- 6 dwm.exe系统错误 dwm.exe进程是什么作用
- 7 键盘上字母打不出来 键盘按键失灵怎么解决
- 8 微信怎么把字变大 电脑微信如何设置字体大小
- 9 华为怎么取消锁屏杂志 华为手机杂志锁屏如何关闭
- 10 电脑怎么设置日历显示节假日 电脑设置农历显示方法