鼠标速点怎么设置 Win10鼠标移动速度如何调整
更新时间:2024-04-14 12:56:02作者:jiang
在使用电脑时,鼠标的移动速度对于操作效率和舒适度至关重要,在Win10系统中,我们可以通过简单的设置来调整鼠标的移动速度,让它更符合个人的习惯和需求。不同的人对于鼠标速度的要求可能有所不同,有些人喜欢速度快一些,有些人则喜欢速度慢一些。通过调整鼠标速度,我们可以更好地控制鼠标的移动,提高工作和娱乐效率。接下来让我们一起来看看如何设置Win10系统中的鼠标移动速度吧。
具体方法:
1.在桌面打开【此电脑】。

2.点击【打开设置】。
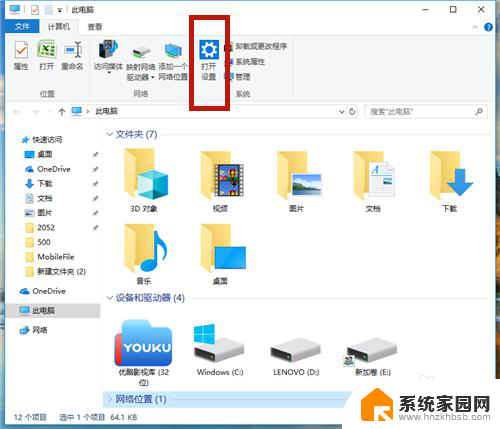
3.选择【设备(蓝牙、打印机、鼠标)】。
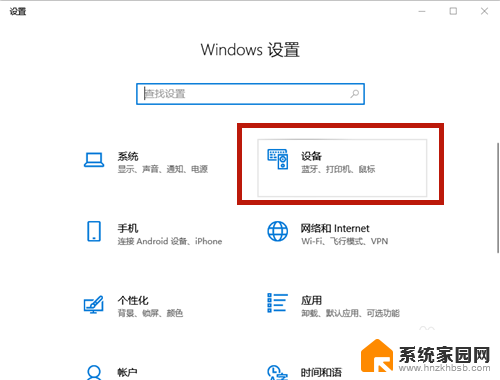
4.选择【鼠标】项,点击【其他鼠标选项】。
说明:点击【滚动鼠标滚轮即可滚动】,设置鼠标滚动的行数。行数越多,则鼠标反应速度越快。
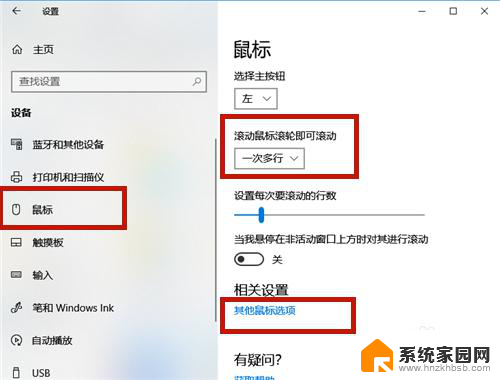
5.打开【鼠标属性】,左右调整如图红框中的鼠标双击速度。
说明:向左:慢;向右:快。
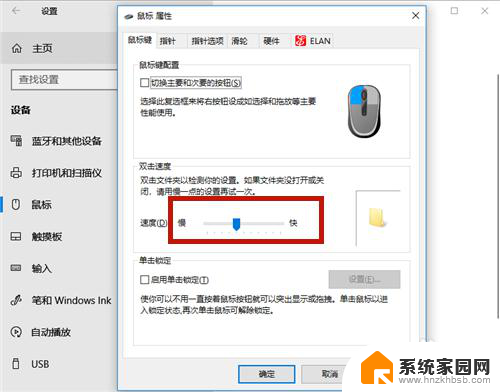
6.方法总结:
1、打开【此电脑】→【打开设置】→【设备(蓝牙、打印机、鼠标)】。
2、选择【鼠标】项;
3、点击【其他鼠标选项】→【鼠标属性】:调整鼠标双击速度,向左:变慢;向右:变快。
4、点击【滚动鼠标滚轮即可滚动】:设置鼠标滚动一次的行数。

以上就是鼠标速点如何设置的全部内容,如果您遇到相同的情况,请参考小编的方法进行处理,希望这对您有所帮助。
鼠标速点怎么设置 Win10鼠标移动速度如何调整相关教程
- 鼠标怎么调移动速度 Win10如何调整鼠标移动速度
- win10系统怎么调鼠标速度 Win10鼠标移动速度调整方法
- 鼠标调速度怎么调 Win10鼠标移动速度怎么设置
- 鼠标滑轮太快怎么办? Win10鼠标滚轮移动网页速度调整技巧
- 键盘控制鼠标移动速度怎么调 win10鼠标键盘响应速度调整方法
- win10换鼠标指针 Windows10怎么调整鼠标指针速度
- 怎么设置电脑鼠标灵敏度 Win10系统鼠标灵敏度调节技巧
- 鼠标右键显示的内容怎么更改 win10怎么调整鼠标灵敏度
- win10系统桌面鼠标右键个性化蓝背景齿轮 win10如何更改鼠标速度
- 鼠标右键出现在左侧 Win10鼠标右键菜单在左边如何调整
- windows10从哪看显卡 笔记本电脑显卡信息怎么查看
- win10桌面图标边框 电脑桌面边框颜色修改
- windows10开机进入安全模式快捷键 win10安全模式进入教程
- 电脑怎么恢复系统还原win10系统 如何在电脑上还原win10系统
- win系统激活时间 win10怎么看系统激活时间
- win10台式机 调整亮度 电脑屏幕亮度设置
win10系统教程推荐
- 1 windows10从哪看显卡 笔记本电脑显卡信息怎么查看
- 2 windows10开机进入安全模式快捷键 win10安全模式进入教程
- 3 win系统激活时间 win10怎么看系统激活时间
- 4 如何更改windows10开机密码 笔记本开机密码如何修改
- 5 win10怎么找自动下载的流氓软件 win10搜索程序的方法
- 6 win10怎么允许防火墙 怎么设置防火墙允许特定IP地址
- 7 win10电脑密码忘记怎么办破解 笔记本电脑登录密码忘记了怎么办
- 8 window10系统怎么调字体大小 笔记本怎么调整字体大小
- 9 笔记本win10wifi不可用 笔记本连接不上公共场所的无线网络怎么办
- 10 如何打开win10带宽 笔记本显示网速方法