电脑屏幕老是弹出游戏怎么关闭 电脑启动时总是弹出游戏怎么办
更新时间:2024-03-07 12:56:13作者:xiaoliu
在现代社会中电脑已经成为了我们生活中不可或缺的一部分,有时候我们可能会遇到一些烦恼,比如电脑屏幕老是弹出游戏,或者在电脑启动时总是弹出游戏。这不仅会影响我们正常的工作和学习,还会浪费我们的时间和精力。面对这样的问题,我们应该如何解决呢?在本文中我将为大家介绍一些简单有效的方法,帮助大家解决这些烦恼。无论是通过设置电脑的参数,还是通过安装一些实用的软件,相信大家都能找到适合自己的解决方案。让我们一起来探讨吧!
步骤如下:
1.首先点击属性
右键点击此电脑,再点击“属性”
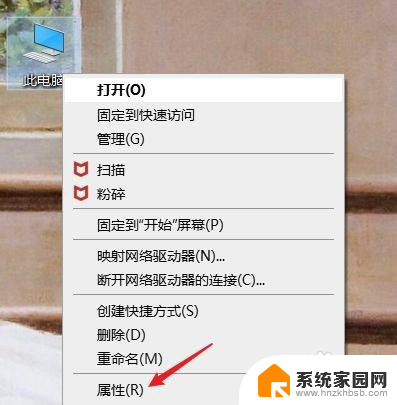
2.打开控制面板
点击“控制面板”。
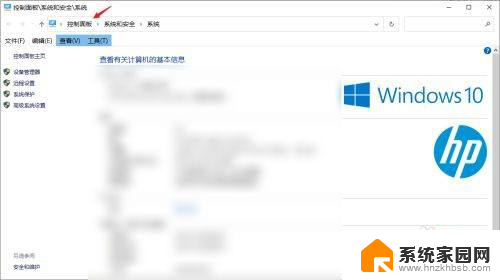
3.点击要打开的选项
点击“网络和Internet”选项。
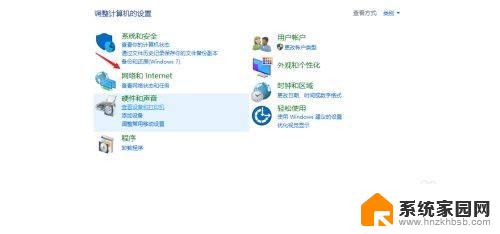
4.点击internet
点击“Internet选项”。
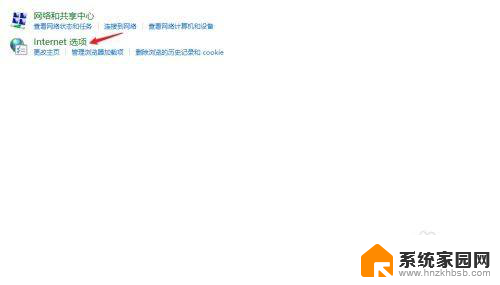
5.打开隐私键
点击“隐私”
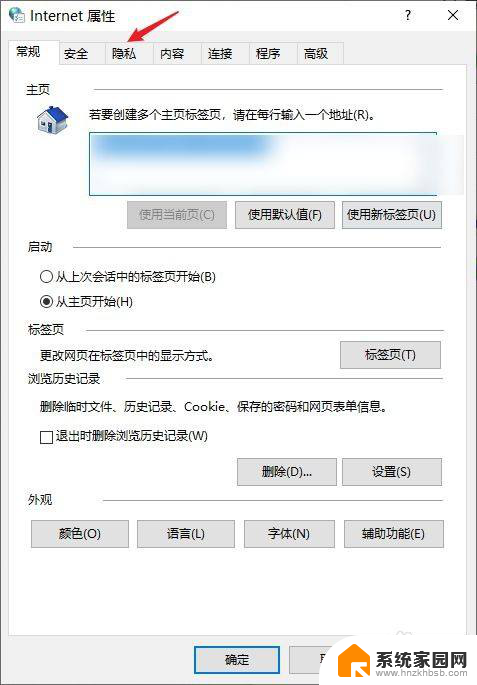
6.勾选启动弹窗阻止程序
勾选“启动弹窗阻止程序”。
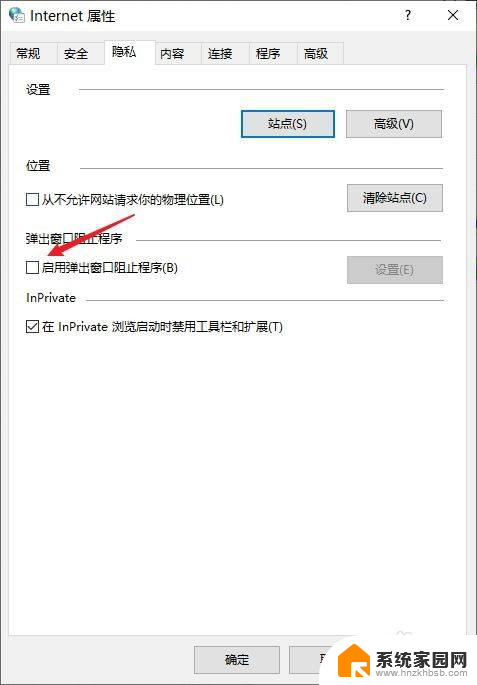
7.点击设置按钮
点击同一栏的“设置”。
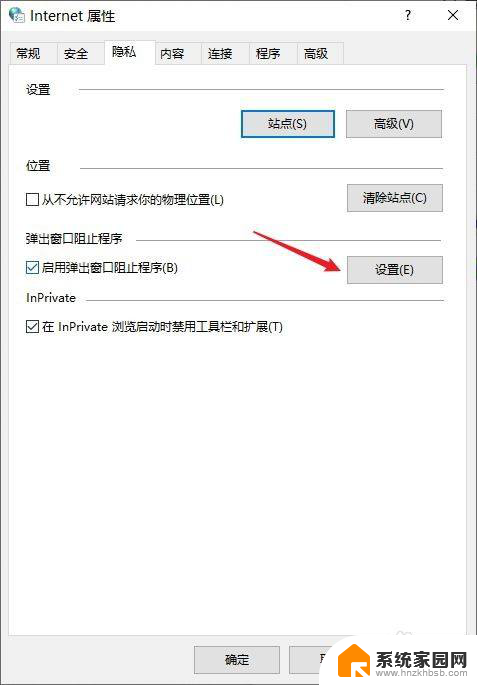
8.设置调整为高
将阻止级别调整至“高”即可
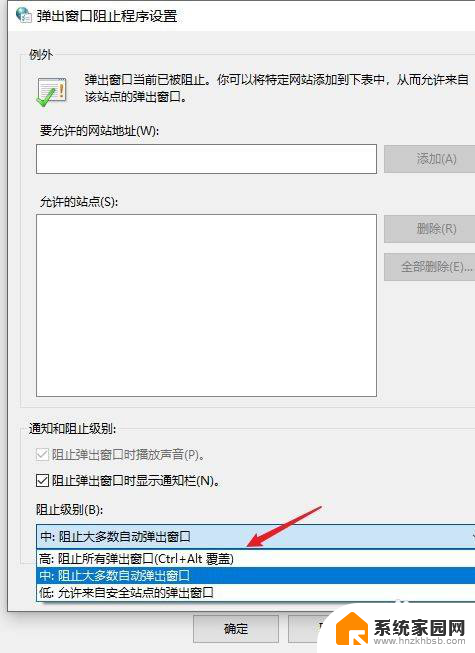
以上是电脑屏幕经常弹出游戏的解决方法,请参照小编的方法来处理,希望对大家有所帮助。
电脑屏幕老是弹出游戏怎么关闭 电脑启动时总是弹出游戏怎么办相关教程
- 打游戏是输入法总弹出 游戏老是弹出输入法怎么关闭
- 电脑游戏弹窗 电脑老是自动弹出网页游戏怎么解决
- 电脑老是出现屏保怎么取消 电脑自动屏保关闭方法
- 电脑上弹出的广告怎么关闭 关闭电脑上的广告弹窗步骤
- 游戏输入法总是弹出 解决电脑玩游戏时输入法自动弹出的技巧
- 浏览器总是自动弹出网页 电脑开机自动弹出网页怎么取消
- 自动弹出广告关不掉怎么办 怎样设置关闭电脑自动弹出广告
- 电脑屏幕弹出来广告怎样彻底关掉 电脑弹窗广告怎么彻底关闭
- 电脑微信有消息自动弹出怎么关闭 电脑微信消息自动弹出解决方法
- 启动cad时老弹出一个对话框需要改变分辨率 AutoCAD无法打开的原因是显示分辨率低怎么办
- 电视设置没有无线连接怎么办 电视连不上WiFi怎么处理
- 小米连接蓝牙耳机 小米蓝牙耳机如何与手机配对连接
- 首行缩进字符怎么设置 Word如何设置首行缩进
- 电脑上的文件怎么传到ipad上 通过何种途径将电脑文件传入iPad
- 手机外屏有裂缝可以修复吗 手机屏幕破裂15分钟修复方法
- 电脑右下角没有wifi显示,如何连接 电脑任务栏无线网络连接图标不见了怎么处理
电脑教程推荐
- 1 电脑上的文件怎么传到ipad上 通过何种途径将电脑文件传入iPad
- 2 钉钉在电脑上怎么设置自动登录 钉钉电脑版开机自动登录设置方法
- 3 怎样设置手机锁屏时间 手机自动锁屏时间设置方法
- 4 windows defender删除文件恢复 被Windows Defender删除的文件怎么找回
- 5 微信怎么语音没有声音 微信语音播放无声音怎么恢复
- 6 dwm.exe系统错误 dwm.exe进程是什么作用
- 7 键盘上字母打不出来 键盘按键失灵怎么解决
- 8 微信怎么把字变大 电脑微信如何设置字体大小
- 9 华为怎么取消锁屏杂志 华为手机杂志锁屏如何关闭
- 10 电脑怎么设置日历显示节假日 电脑设置农历显示方法