电脑设置时间自动关机 Win10电脑定时关机设置步骤
在日常使用电脑的过程中,我们经常会遇到一种情况,就是需要设定电脑自动关机的时间,特别是对于Win10操作系统的用户来说,掌握定时关机的设置步骤显得尤为重要。通过设定电脑定时关机,我们可以在不在电脑旁的情况下,让电脑自动关闭,从而节省能源并保护电脑的硬件设备。接下来我们将详细介绍Win10电脑定时关机的设置步骤,让我们一起来了解吧。
方法如下:
1.打开电脑后,进入到电脑桌面,然后直接按下键盘上的“windows徽标键+R”组合键,打开电脑的“运行”命令。
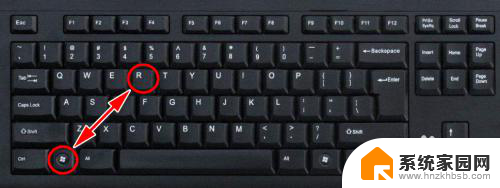
2.打开电脑的“运行”命令弹窗之后,我们在弹窗的“打开”后面的编辑框内输入如下命令:shutdown -s -t 3600。
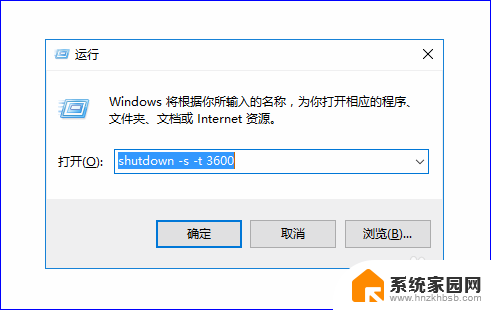
3.关于shutdown -s -t 3600这个命令的含义如下:shutdown -s表示关机,而加上-t则表示关机倒计时。也就是shutdown -s -t是表示电脑关机倒计时的意思,而最后面的数字,则表示倒计时的时间,单位为秒。也就是电脑将在3600秒后自动关机。

4.知道了命令的含义之后,我们如果想要电脑自动关机的话。只需要输入这串关机的运行命令即可完成关机,输入完成之后,点击“确定”按钮,电脑就会弹出提示框告诉我们关机信息。
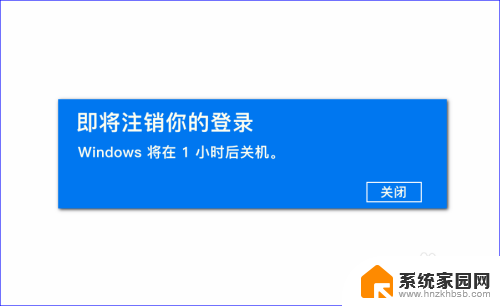
5.所以,如果我们想要定时关机,只要计算好时间,然后将倒计时的时间设置好,电脑到设定时间就会自动关机了。当然,如果中途我们又不想自动关机或者定时关机了,我们可以再次打开“运行”命令,输入如下字符:shutdown -a。
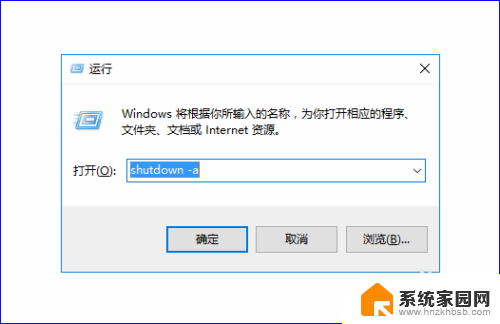
6.输入完成之后,电脑就会提示“计划的关闭已取消”的信息提示弹窗。表示我们已经取消自动倒计时关机了,电脑也就不会自动关机了。
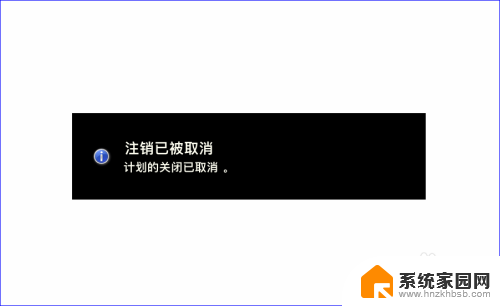
以上就是关于电脑设置时间自动关机的全部内容,如果有遇到相同情况的用户,可以按照小编的方法来解决。
电脑设置时间自动关机 Win10电脑定时关机设置步骤相关教程
- win10怎样设置自动关机 Win10电脑如何设置自动关机或定时关机
- 台式电脑如何设置自动关机时间 win10电脑自动关机或定时关机的设置教程
- 定时关机怎么设置win10 Win10电脑怎么定时自动关机
- 电脑的自动开关机在哪里设置 win10系统如何设置电脑每天固定时间自动关机
- 电脑设置自动关机win10 win10电脑怎么定时关机
- win10设置倒计时关机 Win10怎么设置定时自动关机
- 台式机自动关机怎么回事 win10电脑怎么设置定时关机
- 电脑怎么设置自动开机关机 Win10如何设置每天指定时间自动开机
- 电脑设置定时关机怎么取消 Win10定时关机取消方法
- win10笔记本设置自动关机 win10定时关机设置方法
- win10开始屏幕图标点击没反应 电脑桌面图标点击无反应
- 蓝牙耳机如何配对电脑 win10笔记本电脑蓝牙耳机配对方法
- win10如何打开windows update 怎样设置win10自动更新功能
- 需要系统管理员权限才能删除 Win10删除文件需要管理员权限怎么办
- win10和win7怎样共享文件夹 Win10局域网共享问题彻底解决方法
- win10系统还原开机按什么键 电脑一键还原快捷键
win10系统教程推荐
- 1 win10和win7怎样共享文件夹 Win10局域网共享问题彻底解决方法
- 2 win10设置桌面图标显示 win10桌面图标显示不全
- 3 电脑怎么看fps值 Win10怎么打开游戏fps显示
- 4 笔记本电脑声音驱动 Win10声卡驱动丢失怎么办
- 5 windows查看激活时间 win10系统激活时间怎么看
- 6 点键盘出现各种窗口 如何解决Win10按键盘弹出意外窗口问题
- 7 电脑屏保在哪里调整 Win10屏保设置教程
- 8 电脑连接外部显示器设置 win10笔记本连接外置显示器方法
- 9 win10右键开始菜单没反应 win10开始按钮右键点击没有反应怎么修复
- 10 win10添加中文简体美式键盘 Win10中文输入法添加美式键盘步骤