macbooku盘安装win10 Mac U盘安装Win10的图文指南
macbooku盘安装win10,今天随着科技的不断进步和人们对电脑使用需求的不断增加,越来越多的人开始尝试在Mac电脑上安装Windows操作系统,而其中一种常见的安装方式就是通过U盘来进行安装。在本文中我们将为大家介绍一种简单易行的方法,即通过Mac U盘安装Win10的图文指南。通过这个指南,你将能够轻松地在自己的Mac电脑上安装Windows 10,享受到更多的操作系统选择和便利。无论是对于专业人士还是普通用户来说,这都是一个非常有用的技巧,希望能对大家有所帮助。
操作方法:
1.首先请将 U 盘插入 Mac 的 USB 端口,在 Mac 系统中打开 BootCamp 工具,如图所示
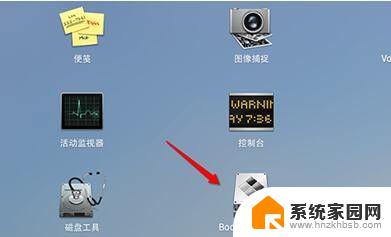
2.接着来到 BootCamp 的欢迎界面中,点击“下一步”按钮继续,如图所示
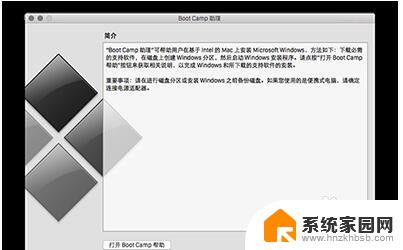
3.随后请选中制作启动 U 盘的所有选项,然后点击“继续”按钮。更新:现在 2015 年后的新的 Mac 电脑已经不需要使用 U 盘来安装 Win10 作双系统了,现在可以直接使用 bootcamp 选择你已经下载好的纯净的 64 位 Win10 镜像进行一键安装系统,Win10 的 bootcamp 驱动也会一并下载好。安装好 Win10 之后,在 Win10 里面有 2 个硬盘,你的 Mac 的 bootcamp 驱动直接在那个 8G 的硬盘里面找到安装即可,重启后这个盘就会消失。
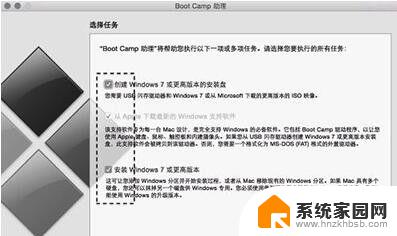
4.接着在这里可以看到我们当前插入到 Mac 的 U 盘,在 ISO 镜像一栏,点击“选取”按钮,如图所示
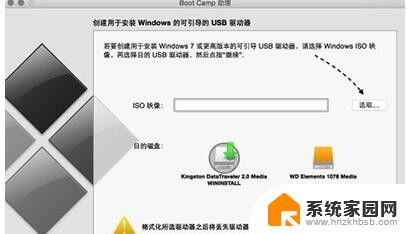
5.随后请选择之前准备好的 Windows10 镜像,如图所示
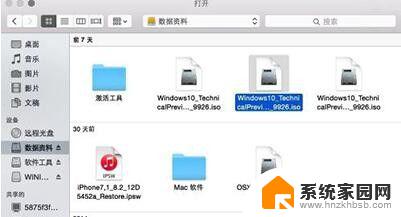
6.当 U 盘与 Windows 10 镜像都已就位了,请点击“继续”按钮。
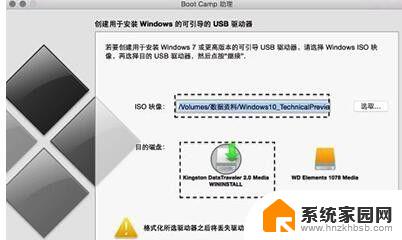
7.随后系统会提示我们是否要抹掉 U 盘上的数据,用于制作启动 U 盘,点击“继续”按钮。
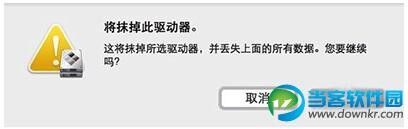
8.接下就请耐心等待 BootCamp 制作启动 U 盘,由于需要拷贝软件。以及在网下载 Mac 的相关驱动,时间花费比较长。
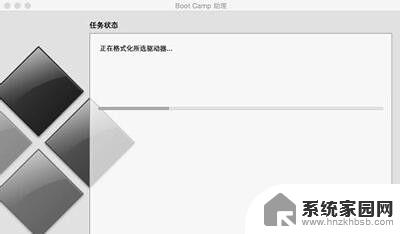
9.当制作完成以后,会自动进入磁盘分割界面,意思就是说要为 Windows 系统分多少磁盘空间。我这里以分30G为例,请根据你自己的实际情况来定。
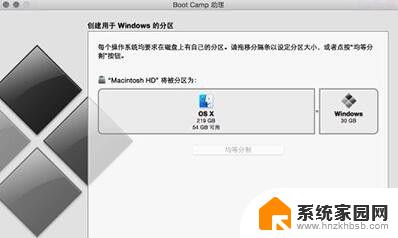
10.接着就请等待为磁盘分区了,分区好了以后会自动重启启动电脑,从启动 U 盘启动。
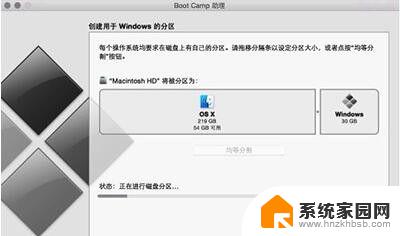
以上是关于如何在MacBook上通过U盘安装Win10的全部内容,如果您遇到了类似的问题,只需按照小编提供的方法解决即可。
macbooku盘安装win10 Mac U盘安装Win10的图文指南相关教程
- 苹果用u盘装win10 Mac U盘安装Win10的图文指南
- 怎么安装win7win10双系统 win10和win7双系统安装指南
- 映美打印机安装教程 映美打印机安装指南
- windows8.1光盘映像怎么安装 Win8.1从硬盘安装教程全程图解
- win11安装ie10浏览器 IE浏览器安装指南
- 光盘刻录文件怎么安装 光盘映像文件安装方法
- 光盘win7系统安装 Win7系统光盘重装教程图文解析
- win11调整软件安装位置 Win11软件安装位置更改详细指南
- winntsetup添加显卡驱动 WinNTSetup安装驱动图文指南
- cad2020如何破解 CAD2020安装破解图文指南
- win11安装不了魂师对决 Win11 24H2家庭版升级专业版后无法接入Defender for Endpoint的处理方式
- win11里的安装/卸载疑难解答 Win11如何卸载可选功能
- win11软件被阻止了怎么办 Windows11无法安装软件怎么办
- win11专业版系统下安装ie浏览器 如何在电脑上安装IE浏览器
- win11有edge了如何装ie了吗 如何在电脑上安装IE浏览器
- win11怎么关闭安装软件 Win11禁止系统自动安装软件的方法
系统安装教程推荐
- 1 win11.net3.5安装不上 win11 net framework 3.5 安装不了提示框怎么办
- 2 win11安装ie10浏览器 IE浏览器安装指南
- 3 看门狗3 win11不兼容 Win11 24H2 安装 9 月更新提示不支持操作错误
- 4 windows10怎么下载ie IE浏览器怎么下载安装
- 5 winiso版安装系统 iso文件安装系统教程
- 6 win11系统安装不了打印机 Windows11打印机驱动安装失败怎么办
- 7 微软u盘下载windows系统 微软笔记本怎么用U盘安装系统
- 8 官网win10下载后怎么重装 win10系统安装方法
- 9 win11安装软件提示不满足系统要求 Win11 24H2 安装错误不支持操作
- 10 13.上怎么安装win10 win10系统怎么装U盘