笔记本面部识别怎么设置 Windows Hello 人脸识别设置步骤
更新时间:2023-11-21 12:55:22作者:jiang
笔记本面部识别怎么设置,笔记本电脑的面部识别技术正在逐渐走进我们的日常生活,为我们提供更加便捷和安全的登录方式,其中Windows Hello人脸识别技术成为了笔记本电脑面部识别的一大利器。通过简单的设置步骤,我们可以轻松地启用和配置Windows Hello人脸识别功能。在这篇文章中我们将一起了解Windows Hello人脸识别的具体设置步骤,以及如何在笔记本电脑上享受到便捷的面部识别登录体验。
方法如下:
1.点击“系统”图标,然后点击“设置”图标。
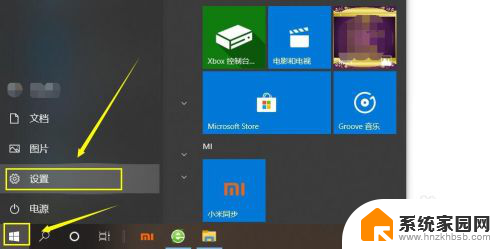
2.在出现的“设置”对话框中,点击“账户”。
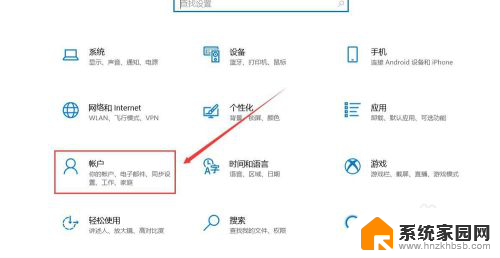
3.点击“登录选项”,这时在右侧出现“Windows Hello人脸”,如果电脑没有人脸识别功能,则会提示“找不到支持Windows Hello人脸的摄像头”。
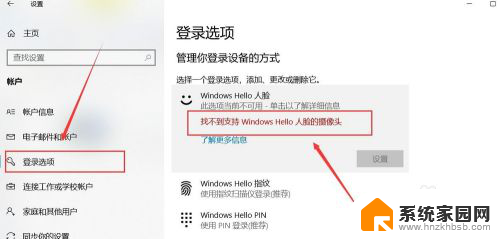
4.如果硬件支持,则点击人脸识别“设置”。
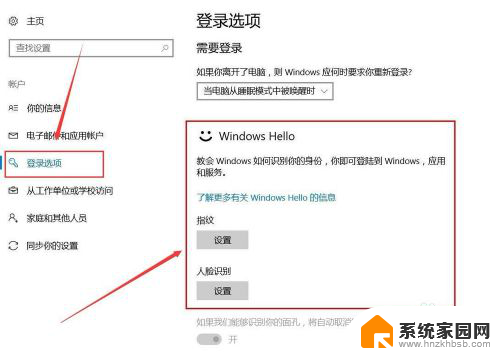
5.这是,系统会让你输入PIN密码进行账户确认。
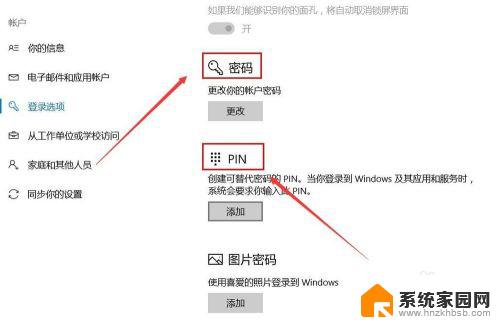
6.输入密码后,来到确认界面,点击“开始”。
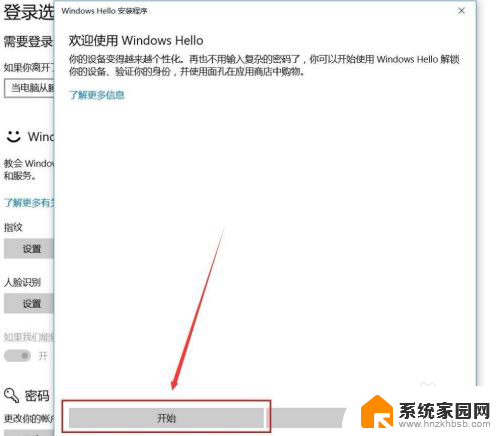
7.保持直视摄像头。
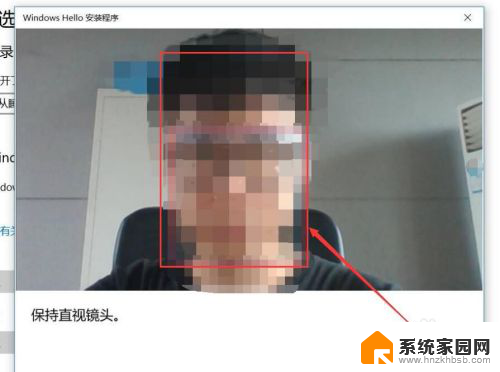
8.当出现“一切就绪”界面后,说明人脸识别录入成功。
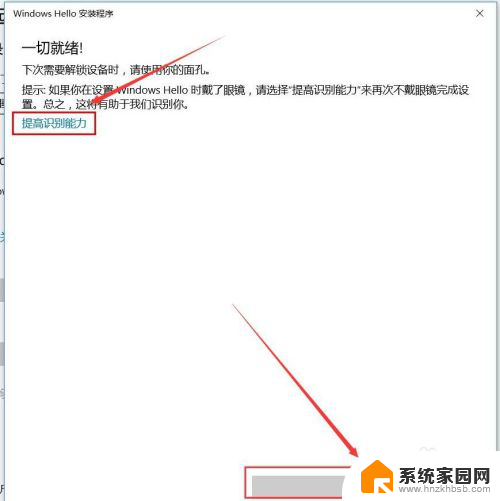
9.如果出现,登录的时候人脸识别不通畅,可以点击“提高识别能力”进行重新拍照录入。
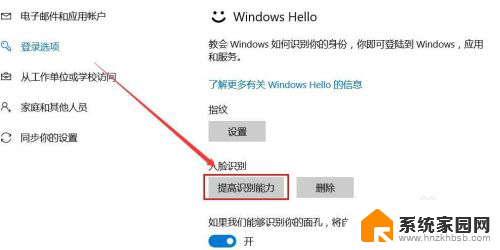
以上就是如何设置笔记本面部识别的全部内容,如果还有不清楚的用户,可以参考小编的步骤进行操作,希望对大家有所帮助。
- 上一篇: xbox one手柄怎么开机 Xbox手柄如何开机
- 下一篇: 电脑怎么开屏保 电脑屏保设置教程
笔记本面部识别怎么设置 Windows Hello 人脸识别设置步骤相关教程
- 如何跳过人脸识别 Windows Hello 人脸识别设置步骤
- 微信设置面部识别支付 微信支付如何设置人脸识别
- 苹果x人脸识别突然用不了 苹果x面部识别无法识别人脸的原因是什么
- qq人脸识别能删除吗 QQ人脸识别怎么关闭
- 人脸识别用视频电话可以吗 PS人物识别捏脸教程
- 微信付款要人脸识别怎么办 微信转账人脸识别无法完成怎么办
- 支付宝怎样取消人脸识别支付 支付宝人脸支付关闭方法
- 快手登录人脸识别解除方法教程 快手登录人脸识别取消方法
- 联想笔记本接网线怎么设置 联想笔记本插网线无法识别
- 笔记本识别不到有线耳机 电脑耳机插入无法识别怎么办
- 台式电脑连接hdmi 电脑连接显示器的HDMI线怎么插
- 电脑微信怎么在手机上退出登录 手机怎么退出电脑上的微信登录
- 打开检查作业 如何使用微信小程序检查作业
- 电脑突然要求激活windows 如何解决电脑激活Windows问题
- 电脑输入密码提示错误 电脑密码输入正确却提示密码错误
- 电脑哪个键关机 电脑关机的简便方法是什么
电脑教程推荐