win10鼠标不动就休眠 如何解决Win10鼠标2分钟不动自动休眠的问题
Win10操作系统在众多用户中广受欢迎,然而有时候我们可能会遇到一些烦人的问题,比如鼠标在使用过程中不动几分钟后自动休眠,这个问题可能会打断我们的工作或娱乐体验,让我们感到困扰。但是不用担心,我们可以采取一些简单的措施来解决这个问题,确保我们的鼠标不会再自动休眠。下面我们将介绍一些解决方法,帮助您解决Win10鼠标2分钟不动自动休眠的问题。
方法如下:
1.利用快捷键“win+R”打开运行窗口,在文本框输入“regedit”。然后单击【确定】
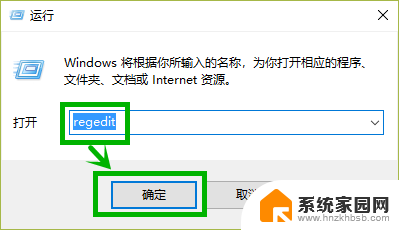
2.在打开的【注册表编辑器】左侧定位到:计算机\HKEY_LOCAL_MACHINE\SYSTEM\CurrentControlSet\Control\Power\PowerSettings\238C9FA8-0AAD-41ED-83F4-97BE242C8F20\7bc4a2f9-d8fc-4469-b07b-33eb785aaca0,然后在右侧双击【Attributes】。在弹出的窗口中【数值数据】改为“2”,单击【确定】
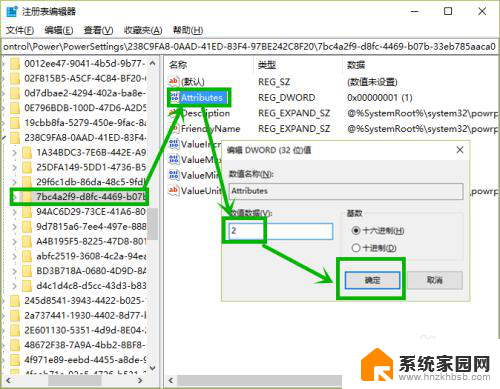
3.右击任务栏右下角的电池图标,选择右键菜单的【电源选项】
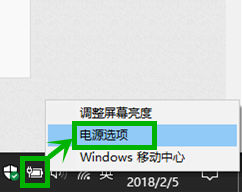
4.在打开的【电源选项】窗口,单击【更改计划设置】
!!!这里要说一下,一般有节能、平衡、高性能三种电源计划,此教程仅设置一种电源计划,其他类似
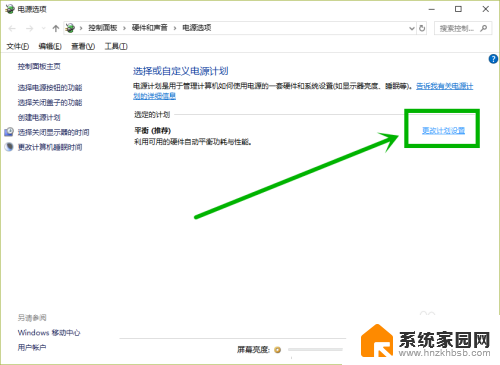
5.在弹出的【编辑计划设置】窗口,我们选择【更改高级电源设置(C)】
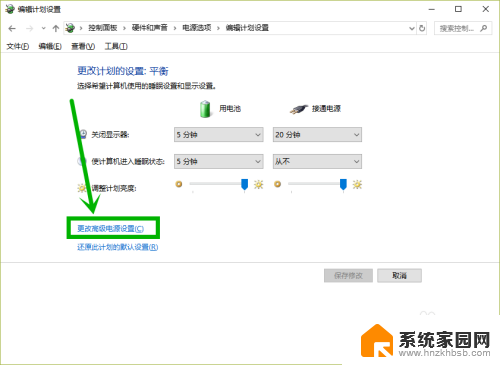
6.在【电源选项】的【高级设置】选项卡,我们依次展开:睡眠>>无人参与系统睡眠超时,将默认的“2分钟”修改成“30分钟”,点击【确定】,本教程结束
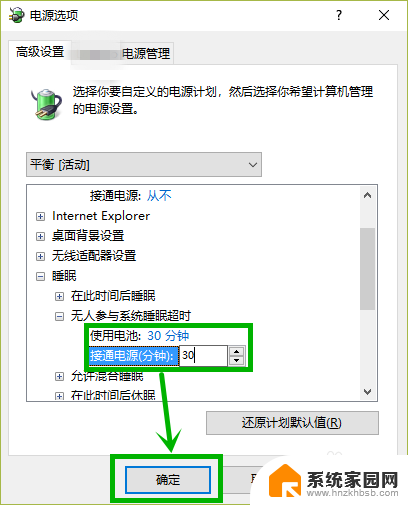
以上就是win10鼠标不动就休眠的全部内容,如果你遇到这种情况,可以按照以上操作来解决问题,非常简单快速,一步到位。
win10鼠标不动就休眠 如何解决Win10鼠标2分钟不动自动休眠的问题相关教程
- win10屏幕设置了休眠仍不休眠怎么回事 Win10电脑设置不休眠却仍自动休眠的解决方案
- win10怎么不让电脑自动休眠 win10如何设置永不休眠
- win10电脑设置从不休眠但是电脑还是休眠 如何调整Win10不休眠设置后电脑不休眠的问题
- win10合盖自动休眠 Win10笔记本盖上盖子不休眠设置方法
- 电脑怎么关闭屏保和自动休眠 win10取消屏保和休眠的方法
- win10如何关闭屏幕休眠 怎样关闭win10自动休眠
- win10取消休眠设置 win10如何关闭自动休眠功能
- 电脑不用时自动休眠怎么取消 win10自动休眠如何设置和取消
- win10鼠标可以动但点不了桌面图标 Win10鼠标能动但是无法点击问题解决方法
- 怎么关掉电脑休眠 win10自动休眠如何关闭
- win10开始屏幕图标点击没反应 电脑桌面图标点击无反应
- 蓝牙耳机如何配对电脑 win10笔记本电脑蓝牙耳机配对方法
- win10如何打开windows update 怎样设置win10自动更新功能
- 需要系统管理员权限才能删除 Win10删除文件需要管理员权限怎么办
- win10和win7怎样共享文件夹 Win10局域网共享问题彻底解决方法
- win10系统还原开机按什么键 电脑一键还原快捷键
win10系统教程推荐
- 1 win10和win7怎样共享文件夹 Win10局域网共享问题彻底解决方法
- 2 win10设置桌面图标显示 win10桌面图标显示不全
- 3 电脑怎么看fps值 Win10怎么打开游戏fps显示
- 4 笔记本电脑声音驱动 Win10声卡驱动丢失怎么办
- 5 windows查看激活时间 win10系统激活时间怎么看
- 6 点键盘出现各种窗口 如何解决Win10按键盘弹出意外窗口问题
- 7 电脑屏保在哪里调整 Win10屏保设置教程
- 8 电脑连接外部显示器设置 win10笔记本连接外置显示器方法
- 9 win10右键开始菜单没反应 win10开始按钮右键点击没有反应怎么修复
- 10 win10添加中文简体美式键盘 Win10中文输入法添加美式键盘步骤