怎么从第三页开始设置页眉页脚 Word从第三页开始如何设置页眉
更新时间:2024-03-05 12:55:33作者:jiang
在使用Word编辑文档时,我们经常需要为不同页面设置不同的页眉和页脚,这样可以使文档更加规范和易于阅读,在某些情况下,我们可能需要从第三页开始设置页眉和页脚。如何实现这一需求呢?本文将介绍一种简单有效的方法,帮助您轻松实现在Word文档的第三页开始设置页眉和页脚的操作。无论您是初次接触Word还是已经熟练运用,本篇文章都将为您提供详细指导,让您轻松掌握这一技巧。让我们一起来学习如何设置Word文档的第三页开始的页眉和页脚吧!
方法如下:
1.首先将光标放到第二页最下边。
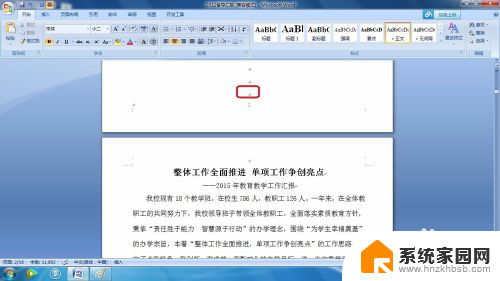
2.然后点击“页面布局”。
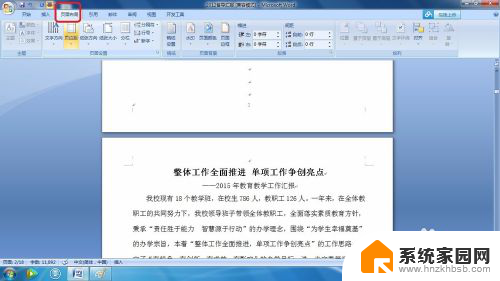
3.再点击“分隔符”的下拉箭头。
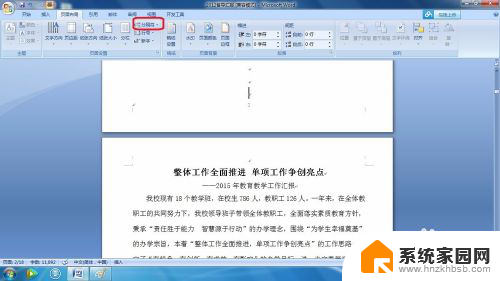
4.选择“分节符”的“下一页”。
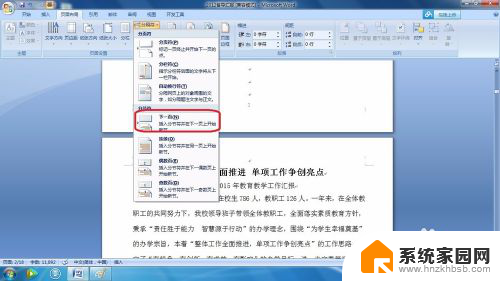
5.然后依次点击“插入——页眉——编辑页眉”。
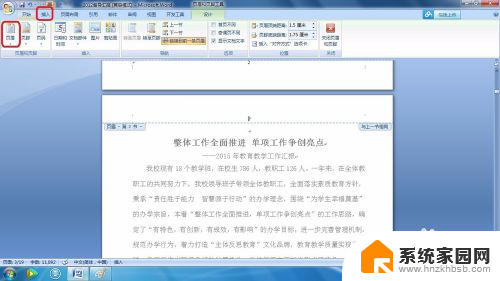
6.点击关闭上面导航中的“链接到前一条页眉”。
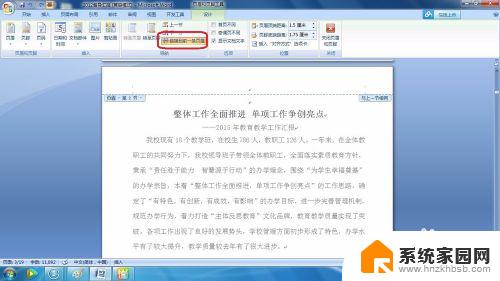
7.然后在第三页的页眉上输入“工作总结”。
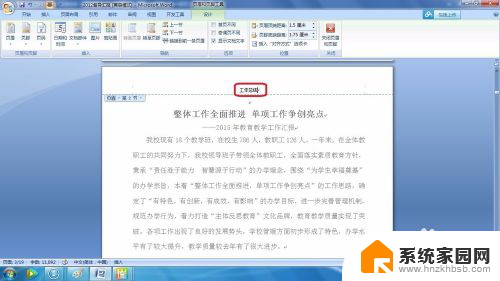
8.看,页眉中到了第三页才出现“工作总结”。

以上就是如何从第三页开始设置页眉页脚的全部内容,如果您遇到这种情况,可以按照以上方法解决,希望这些方法能对您有所帮助。
怎么从第三页开始设置页眉页脚 Word从第三页开始如何设置页眉相关教程
- word怎么从指定页开始设置页眉 Word从指定页开始设置页眉页码方法
- 怎么在第三页设置页码1 word第三页开始编页码方法详解
- word设置页码从第二页开始怎么设置 Word页码从第二页开始显示设置教程
- word文档设置页码从第二页开始 Word如何设置从第二页开始显示页码
- 怎么设置word页码从第二页开始 Word页码设置从第二页开始显示
- 文档的页眉页脚怎么设置 Word中页眉页脚和页码的设置步骤
- 从某一页开始编页码 Word页码从指定页开始设计
- word怎么从某一页开始设置页码 Word页码从指定页开始设置方法
- wpsword页眉页脚怎么设置 如何在WPS文字中设置页眉页脚
- wps页眉页脚在哪里设置 如何在WPS文字中设置页眉页脚
- 台式电脑连接hdmi 电脑连接显示器的HDMI线怎么插
- 电脑微信怎么在手机上退出登录 手机怎么退出电脑上的微信登录
- 打开检查作业 如何使用微信小程序检查作业
- 电脑突然要求激活windows 如何解决电脑激活Windows问题
- 电脑输入密码提示错误 电脑密码输入正确却提示密码错误
- 电脑哪个键关机 电脑关机的简便方法是什么
电脑教程推荐