win11重置dns和网络 电脑dns怎么调整
Win11系统在使用过程中,有时候会出现网络连接问题,导致网速变慢或者无法访问网络的情况,这时候我们可以尝试重置DNS和调整电脑的DNS设置来解决问题。重置DNS可以清除缓存和重置网络设置,而调整电脑的DNS可以帮助我们更快地访问网络资源。接下来我们就来看看如何在Win11系统中重置DNS和调整电脑的DNS设置。
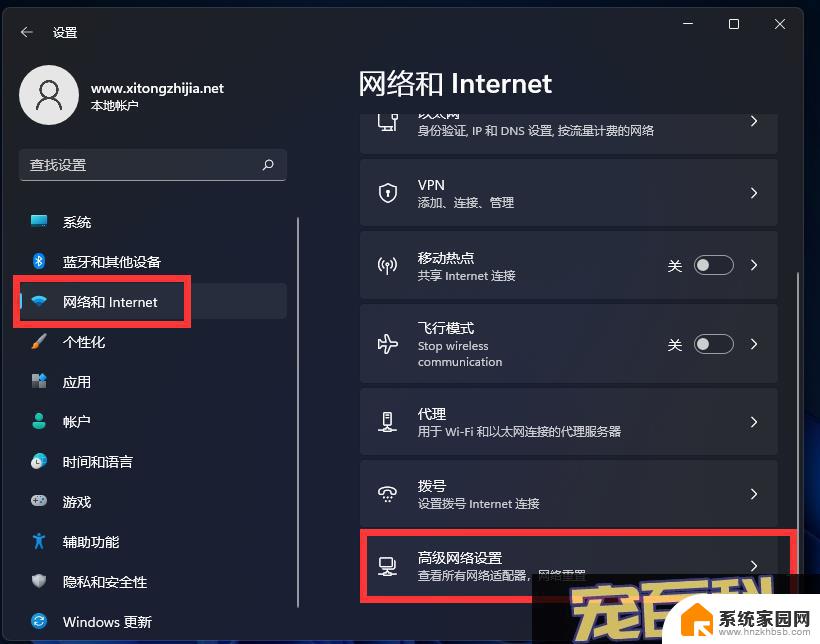
#### 1. **了解当前DNS设置**
在更改之前,建议先查看当前的DNS设置。对于Windows系统,可以通过“控制面板” -> “网络和共享中心” -> “更改适配器设置” -> 右键点击网络连接(如以太网或Wi-Fi) -> “属性” -> 选择“Internet 协议版本 4 (TCP/IPv4)” -> “属性”来查看。对于Mac OS,则通过“系统偏好设置” -> “网络” -> 选择相应的网络服务 -> “高级” -> “DNS”标签页查看。
#### 2. **选择新的DNS服务器**
市面上有许多公共DNS服务可供选择,如Google的8.8.8.8和8.8.4.4,Cloudflare的1.1.1.1等。这些DNS服务通常提供更快的解析速度和更高的安全性。根据个人需求选择合适的DNS服务器。
#### 3. **更改DNS设置**
- **Windows系统**:在查看DNS设置的同一界面,点击“使用下面的DNS服务器地址”。然后输入你选择的DNS服务器地址,点击“确定”保存设置。
- **Mac OS**:在DNS标签页中,点击左下角的“+”号添加新的DNS服务器地址。输入完毕后点击“应用”保存设置。
#### 4. **测试更改效果**
更改DNS后,建议通过访问一些常用网站或使用在线DNS测试工具来验证更改是否生效。如果访问速度有所提升或之前的问题得到解决,则说明更改成功。
#### 5. **注意事项**
- 更改DNS设置可能会影响网络连接的稳定性和安全性,请确保选择的DNS服务可靠且安全。
- 如果在更改后遇到网络连接问题,可以尝试恢复到原来的DNS设置或联系网络服务提供商寻求帮助。
通过以上步骤,你可以轻松更改电脑的DNS设置,以优化网络体验。
以上就是win11重置dns和网络的全部内容,还有不清楚的用户就可以参考一下小编的步骤进行操作,希望能够对大家有所帮助。
win11重置dns和网络 电脑dns怎么调整相关教程
- win11网络属性dns怎么修改 电脑怎么修改DNS设置
- win11电脑如何更换dns 电脑DNS怎么调整
- win11如何修改dns设置 电脑DNS怎么修改
- win11电脑dns服务器未响应咋办 win11系统Dns网络服务器未响应的解决方法
- win11域名解析失败 Win11 dns解析失败怎么办
- win11重置网络设置有什么后果 win11网络重置会导致什么问题
- win11如何重置internet选项 Win11电脑网络重置步骤
- win11网络凭证的用户名和密码怎么设置 win11凭证管理器如何自动保存网络用户名和密码
- win11网络和internet设置 Windows11网络设置详解
- win11怎么设置息屏 Win11如何调整息屏和休眠时间
- win11自带桌面背景图片在哪里 个性化电脑壁纸设计灵感
- 虚拟触摸板win11 Windows11虚拟触摸板打开方法
- win11系统默认声音 Win11如何设置默认音量大小
- win11怎么调开机启动项 Win11开机启动项配置
- win11如何关闭设置桌面 Windows11设置主页如何关闭
- win11无法取消pin密码 win11怎么取消登录pin密码
win11系统教程推荐
- 1 win11屏保密码怎样设置 Win11屏保密码设置步骤
- 2 win11磁盘格式化失败 硬盘无法格式化怎么修复
- 3 win11多了个账户 Win11开机显示两个用户怎么办
- 4 电脑有时不休眠win11 win11设置不休眠怎么操作
- 5 win11内建桌面便签 超级便签文本添加
- 6 win11红警黑屏只能看见鼠标 win11玩红色警戒黑屏故障解决步骤
- 7 win11怎么运行安卓应用 Win11安卓应用运行教程
- 8 win11更新打印机驱动程序 Win11打印机驱动更新步骤
- 9 win11l图片打不开 Win11 24H2升级后无法打开图片怎么办
- 10 win11共享完 其他电脑无法访问 Win11 24H2共享文档NAS无法进入解决方法