戴尔笔记本分盘怎么分win11 Win11系统磁盘分区步骤详解
更新时间:2024-03-30 12:54:46作者:xiaoliu
戴尔笔记本分盘是安装Win11系统时必不可少的一步,正确的磁盘分区可以有效提高系统运行速度和稳定性,在进行分区之前,我们需要备份重要数据以防意外丢失。接下来我们将详细解释Win11系统磁盘分区的步骤,帮助您顺利完成分盘操作。
戴尔笔记本分盘怎么分win11?
1、首先在win11系统桌面找到此电脑图标,鼠标右键点击它。选择管理。
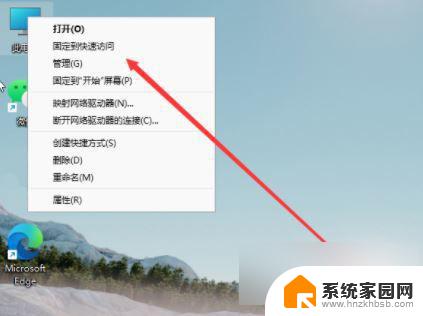
2、在打开的计算机管理窗口,点击磁盘管理打开。
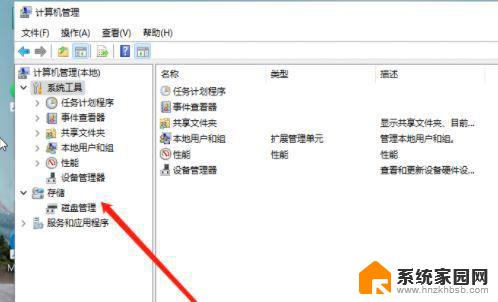
3、然后用鼠标右键选择要分区的磁盘c盘,选择压缩卷打开。
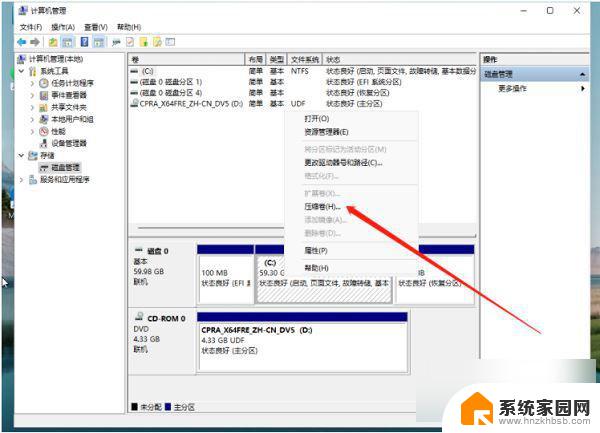
4、此时能够得出压缩空间的数值,然后输入需要的压缩空间,点击压缩。
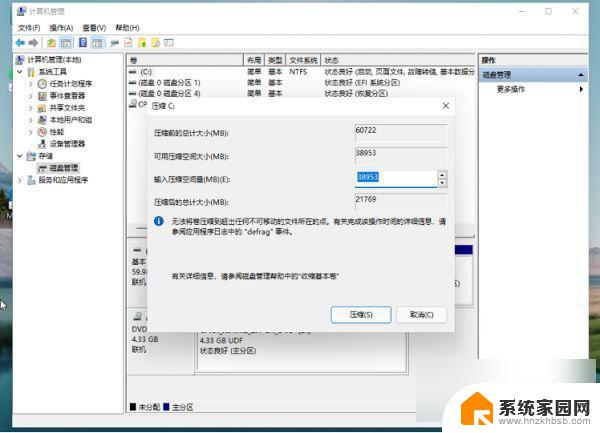
5、提示压缩完成后,系统磁盘会有一个未分配的分区。鼠标选中后右键,打开新建简单卷。
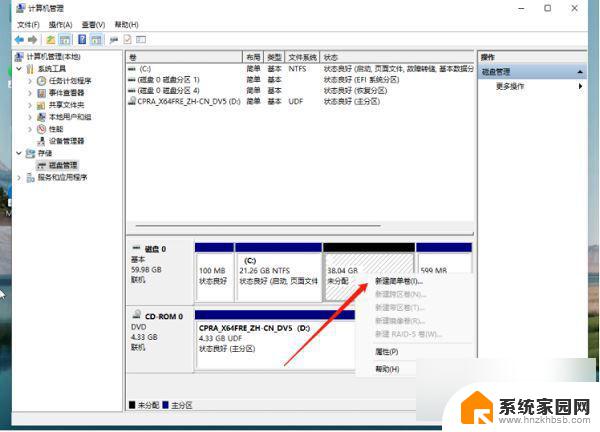
6、根据新建简单卷向导,点击下一步继续。
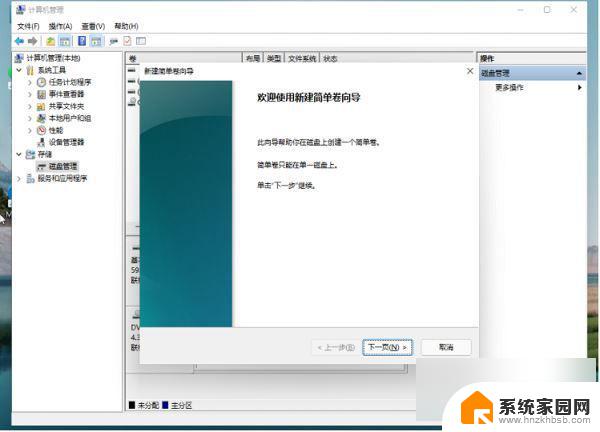
7、磁盘格式要选择为NTFS。
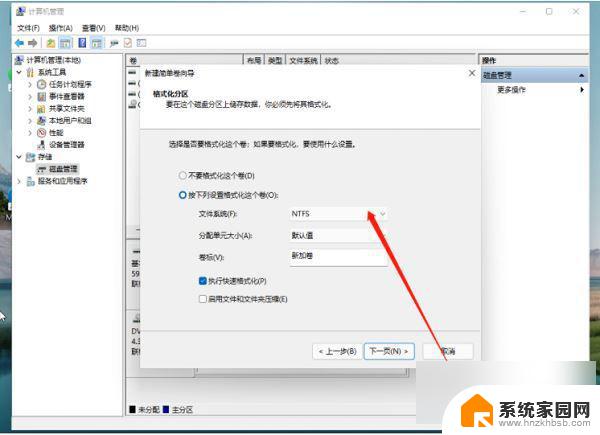
8、等待分区完成,再进入到此电脑磁盘管理器。就可以看到刚才新建的磁盘分区了。
以上就是关于如何在戴尔笔记本上分区以支持Win11的全部内容,如果有任何不清楚的地方,用户可以按照小编的方法进行操作,希望这些信息能对大家有所帮助。
戴尔笔记本分盘怎么分win11 Win11系统磁盘分区步骤详解相关教程
- win11系统分盘方法 win10系统磁盘分区步骤
- 新笔记本电脑分区win11 Windows11新电脑分区步骤及方法详解
- win11删除磁盘分区 win11删除磁盘恢复分区的方法
- 新硬盘装win11怎么分区 win11系统如何分区硬盘
- win11 硬盘分区 win11分区硬盘的方法
- 华硕怎么分盘win11 华硕Windows11分盘教程详解
- win11一个c盘要分区吗 新购买的笔记本为什么只有一个C盘
- win11c盘空间太大怎样分出一部分 Win11怎么在电脑上进行磁盘分区
- 惠普笔记本怎么分屏win11系统 笔记本分屏设置教程
- win11笔记本电脑怎么自定义分辨 win11自定义分辨率教程详解
- win11系统默认声音 Win11如何设置默认音量大小
- win11怎么调开机启动项 Win11开机启动项配置
- win11如何关闭设置桌面 Windows11设置主页如何关闭
- win11无法取消pin密码 win11怎么取消登录pin密码
- win11锁屏设置在哪里设置 win11系统锁屏界面设置方法
- win11屏保密码怎样设置 Win11屏保密码设置步骤
win11系统教程推荐
- 1 win11屏保密码怎样设置 Win11屏保密码设置步骤
- 2 win11磁盘格式化失败 硬盘无法格式化怎么修复
- 3 win11多了个账户 Win11开机显示两个用户怎么办
- 4 电脑有时不休眠win11 win11设置不休眠怎么操作
- 5 win11内建桌面便签 超级便签文本添加
- 6 win11红警黑屏只能看见鼠标 win11玩红色警戒黑屏故障解决步骤
- 7 win11怎么运行安卓应用 Win11安卓应用运行教程
- 8 win11更新打印机驱动程序 Win11打印机驱动更新步骤
- 9 win11l图片打不开 Win11 24H2升级后无法打开图片怎么办
- 10 win11共享完 其他电脑无法访问 Win11 24H2共享文档NAS无法进入解决方法