excel下划线设置 Excel中如何自动设置单元格下划线
更新时间:2023-10-21 12:53:57作者:jiang
excel下划线设置,在Excel中,我们经常会遇到需要对单元格进行下划线设置的情况,下划线不仅可以起到强调信息的作用,还能让数据更加清晰易读。如何在Excel中自动设置单元格下划线呢?下面我们将介绍一种简单有效的方法来实现这一需求。通过使用Excel的特定功能,我们可以轻松地对单元格进行下划线设置,使得数据展示更加规整美观。让我们一起来学习如何在Excel中自动设置单元格下划线吧!
具体步骤:
1.打开一个需要编辑的excel表格。
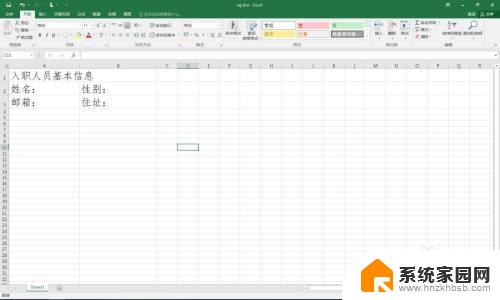
2.选中需要添加下划线的表格区域。
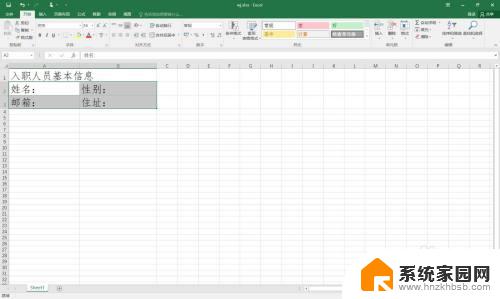
3.点击工具栏的“格式”。
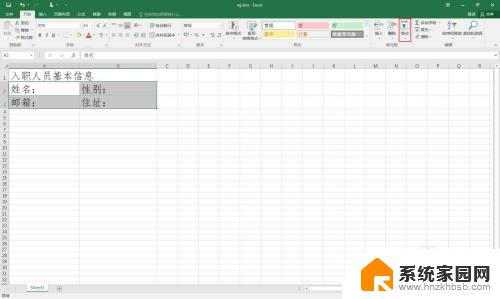
4.选择“设置单元格格式”。
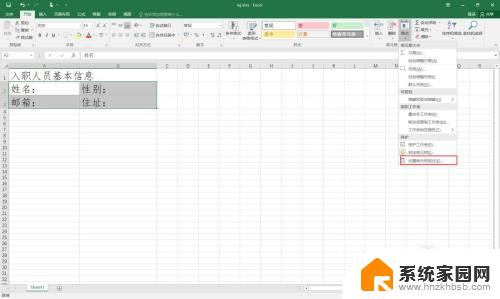
5.弹出格式窗口。
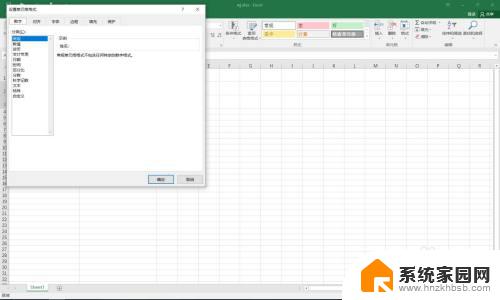
6.点击“自定义”标签。
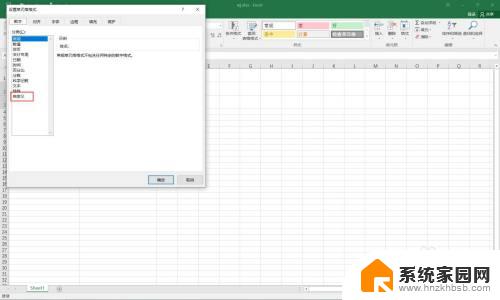
7.在右侧的类型中输入@*_
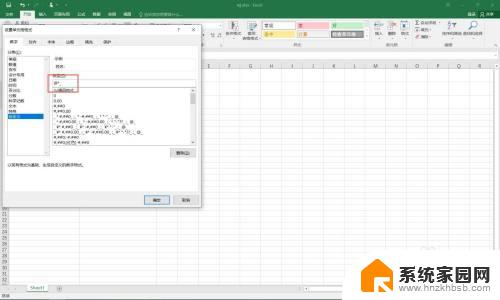
8.点击“确定”按钮。

9.这样就完成了设置下划线。
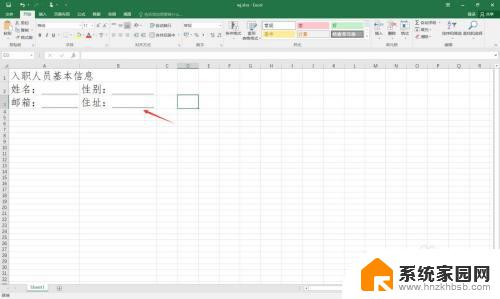
以上就是excel下划线设置的全部内容,如果你遇到这种问题,可以尝试按照以上方法来解决,希望这些方法能对你有所帮助。
excel下划线设置 Excel中如何自动设置单元格下划线相关教程
- word文档中怎样添加下划线 word如何添加下划线设置
- excel设置单元格下拉选项 Excel单元格下拉选项如何设置有序排列
- word中的空白下划线怎么打 下划线怎么打
- word文档加下划线 word如何给文字添加下划线
- 电脑上如何输入下划线 在电脑上打下划线的方法
- excel单元格多选项怎么设置 Excel表格如何给单元格添加多个下拉选项
- excel设置可选项 Excel电子表格如何设置下拉菜单可选项
- word文档文字后面怎么加下划线 Word文本如何添加下划线
- excel表格中如何拆分单元格 Excel中如何按指定字符拆分单元格
- 边框颜色在哪里设置?excel Excel如何设置单元格边框颜色
- 电脑微信怎么在手机上退出登录 手机怎么退出电脑上的微信登录
- 打开检查作业 如何使用微信小程序检查作业
- 电脑突然要求激活windows 如何解决电脑激活Windows问题
- 电脑输入密码提示错误 电脑密码输入正确却提示密码错误
- 电脑哪个键关机 电脑关机的简便方法是什么
- miwifi无法连接internet 小米路由器无法访问网络怎么设置
电脑教程推荐