输入法快捷键怎么改 Windows10输入法快捷键如何更改
更新时间:2023-12-29 12:52:17作者:xiaoliu
在Windows10操作系统中,输入法快捷键的设置对于提高我们的工作效率至关重要,很多用户可能并不熟悉如何更改这些快捷键,导致在使用过程中感到不便。为了解决这个问题,本文将介绍如何改变Windows10输入法快捷键。通过简单的步骤,我们可以根据个人需求,自定义输入法快捷键,从而更方便地切换输入法、输入特殊字符或执行其他操作。让我们一起来了解这个实用的技巧吧!
具体步骤:
1.点击系统托盘最左边的【开始菜单】按钮。
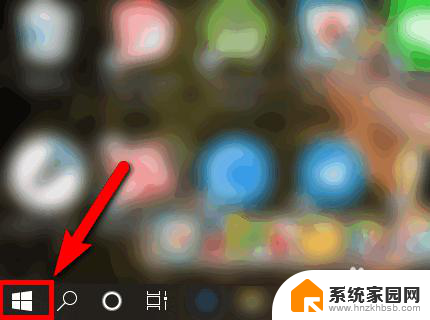
2.点击【设置】按钮,进入系统设置页面。
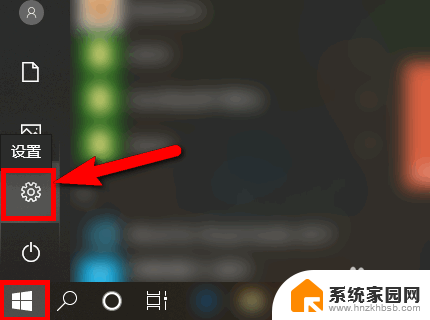
3.在系统设置页面的搜索框中,输入“高级键盘设置“。在搜索框下方显示的列表中点击【高级键盘设置】。
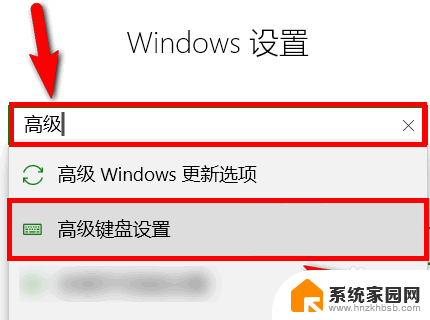
4.在高级键盘设置页面,找到【切换输入法】栏目下的【输入语言热键】并点击。
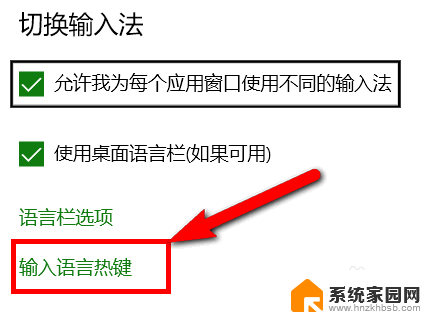
5.在弹出窗口中,首先按个人习惯设置大小写切换键。
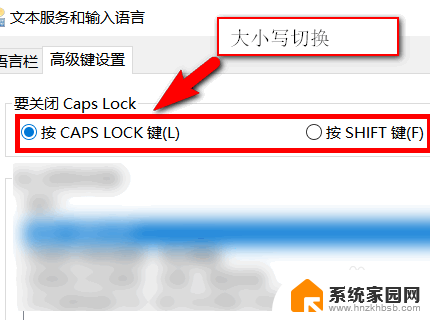
6.再在下方找到【输入语言的热键】,鼠标左键点击选择【在输入语言之间】。再点击页面右下角的【更改按钮顺序】。
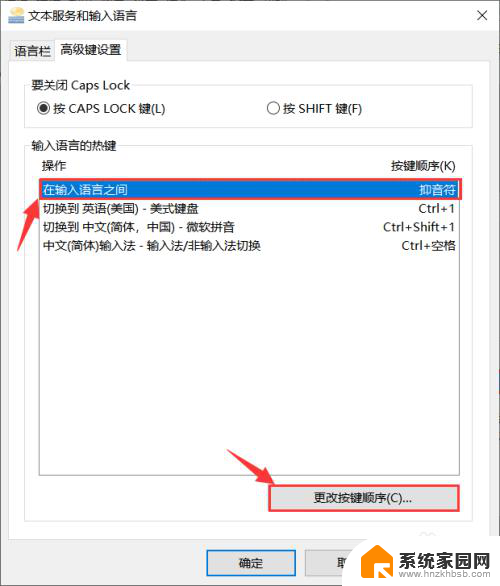
7.在新的弹出窗口中,把【切换输入语言】的方式换成自己喜欢的快捷键。【切换键盘布局】设置为【未分配】,选择完成后点击【确定】。
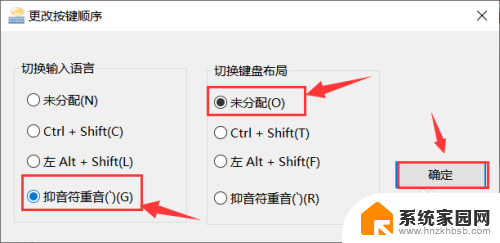
8.在回到的窗口中,再次点击【确定】保存总体的快捷键设置。
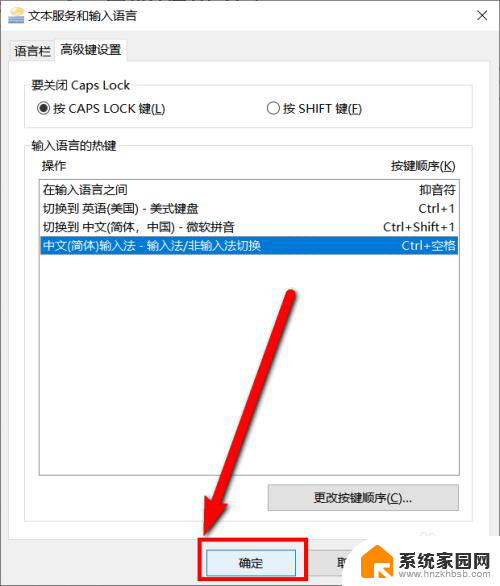
以上就是输入法快捷键怎么改的全部内容,如果你遇到了这种情况,你可以根据小编的步骤来解决,非常简单快速,一步到位。
输入法快捷键怎么改 Windows10输入法快捷键如何更改相关教程
- 微软输入法繁体改简体快捷键 Win10自带输入法简繁体切换快捷键修改步骤
- 调整输入法快捷键 win10输入法切换快捷键设置教程
- win10改输入法切换键 win10输入法切换快捷键设置指南
- 电脑切换输入法快捷键 win10输入法切换快捷键自定义设置
- windows输入法切换快捷键设置 Win10输入法切换快捷键Shift修改方法
- 电脑如何更换输入法 Win10输入法快捷键
- windows输入法全半角快捷键 如何在WIN10中设置输入法的全/半角切换快捷键
- win10输入法如何切换 Win10输入法快捷键
- 切换拼音快捷键 win10输入法切换快捷键设置方法
- 电脑键盘快捷短语设置 win10输入法快捷短语如何设置
- 电脑网络连上但是不能上网 Win10连接网络显示无法连接但能上网的解决方法
- win10无线网密码怎么看 Win10系统如何查看已连接WiFi密码
- win10开始屏幕图标点击没反应 电脑桌面图标点击无反应
- 蓝牙耳机如何配对电脑 win10笔记本电脑蓝牙耳机配对方法
- win10如何打开windows update 怎样设置win10自动更新功能
- 需要系统管理员权限才能删除 Win10删除文件需要管理员权限怎么办
win10系统教程推荐
- 1 win10和win7怎样共享文件夹 Win10局域网共享问题彻底解决方法
- 2 win10设置桌面图标显示 win10桌面图标显示不全
- 3 电脑怎么看fps值 Win10怎么打开游戏fps显示
- 4 笔记本电脑声音驱动 Win10声卡驱动丢失怎么办
- 5 windows查看激活时间 win10系统激活时间怎么看
- 6 点键盘出现各种窗口 如何解决Win10按键盘弹出意外窗口问题
- 7 电脑屏保在哪里调整 Win10屏保设置教程
- 8 电脑连接外部显示器设置 win10笔记本连接外置显示器方法
- 9 win10右键开始菜单没反应 win10开始按钮右键点击没有反应怎么修复
- 10 win10添加中文简体美式键盘 Win10中文输入法添加美式键盘步骤