word怎么设置多页显示 Word多页面显示设置方法
在进行文字处理时,有时候我们需要在Word文档中设置多页显示,以便更方便地查看和编辑大段文本,Word多页面显示设置方法非常简单,只需点击页面布局选项卡中的多页显示按钮,便可将文档分割成多个页面进行显示。通过这种方式,我们可以在同一窗口中同时查看多个页面的内容,提高工作效率和编辑准确性。如果你也想尝试这种功能,不妨跟着上面的步骤来进行设置吧!
方法如下:
1.首先打开一篇Word文档,可以尝试使用快捷键进行多页显示。按住Control键不放,然后滚动鼠标滚轮,如果此方法可行,则十分方便,如果该方法不可以,则进行下一步操作。
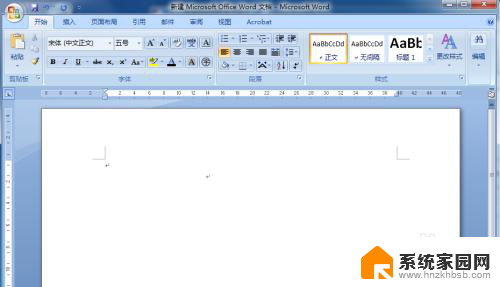
2.在Word文档上方的导航栏中选择“视图”,在视图下的“显示比例”中选择“双页”,这样显示的页面就是两个页面了。
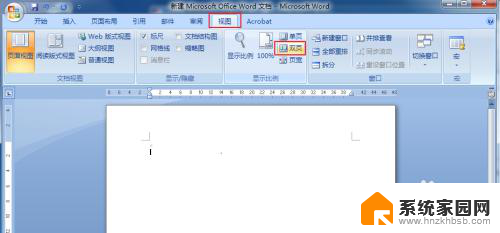

3.如果要显示更多的页面,同样地点击“视图”。随后点击“显示比例”中的“显示比例”,“显示比例”中除了显示比例之外,还定义了多页显示选项。
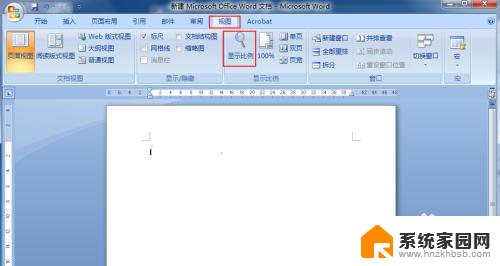
4.点击“显示比例”后弹出对话框,在“显示比例”选项中选择“多页”。如果此时就直接点击确定,页面将会默认多页显示。如果页面本来就不多,比如这里就两页内容,两个页面就会显示的很小,在预览中也可以看到该结果。
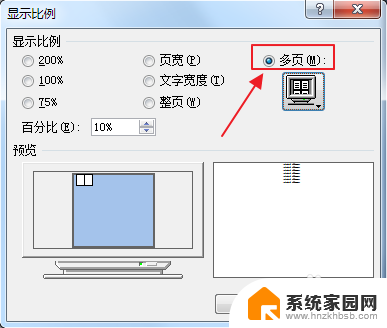
5.为了多页显示比较合适,需要设置多页的排列,比如这里就两页内容,那就选择1*2页,在左下方的“预览”中可以看到效果。
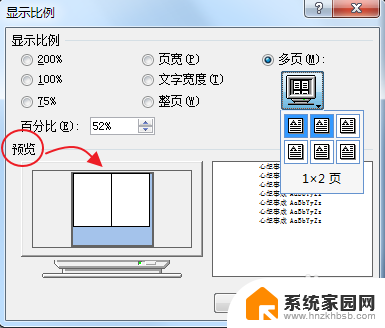
6.点击“确定”后就可以发现已经是两个页面进行显示了,如果是3页,就可以选择1*3页。
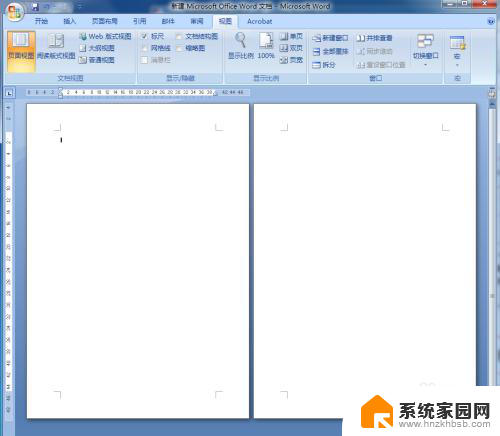
7.如果想要恢复到原来的状态,同样地点击“视图”。随后点击“显示比例”中的“100%”,这样就可以恢复单页显示了。
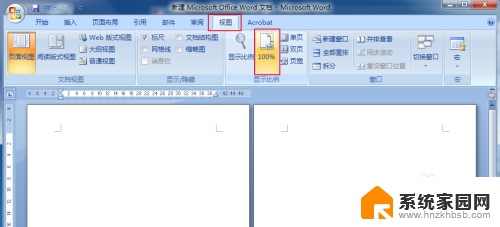
以上是关于如何设置Word的多页显示的全部内容,如果您遇到相同的问题,可以参考本文中介绍的步骤进行修复,希望对大家有所帮助。
- 上一篇: 怎样设置苹果壁纸 苹果手机壁纸设置步骤
- 下一篇: 耳机麦克风怎么连接电脑 电脑耳机麦克风怎么插
word怎么设置多页显示 Word多页面显示设置方法相关教程
- word中第几页共几页怎么设置 Word如何设置页码显示格式
- word第一页不设页码 Word怎样设置第一页不显示页码
- word文档页面显示两页,怎么显示一页 Word怎么将两页并排显示调整为一页竖排显示
- word设置页码从第二页开始怎么设置 Word页码从第二页开始显示设置教程
- word怎么看页码 word如何设置页码显示
- word不显示页眉页脚 Word文档页眉页脚不显示怎么办
- 怎么设置word页码从第二页开始 Word页码设置从第二页开始显示
- word两页并排显示 怎样在Word中让两个文档页面水平显示
- word怎么在页脚处设置页码 Word文档页脚页码设置方法
- word文档设置页码从第二页开始 Word如何设置从第二页开始显示页码
- 台式电脑连接hdmi 电脑连接显示器的HDMI线怎么插
- 电脑微信怎么在手机上退出登录 手机怎么退出电脑上的微信登录
- 打开检查作业 如何使用微信小程序检查作业
- 电脑突然要求激活windows 如何解决电脑激活Windows问题
- 电脑输入密码提示错误 电脑密码输入正确却提示密码错误
- 电脑哪个键关机 电脑关机的简便方法是什么
电脑教程推荐