怎么让电脑c盘内存变大 win10电脑怎样扩大C盘的存储空间
随着时间的推移,我们的电脑C盘内存很容易变得拥挤不堪,导致系统运行缓慢甚至出现卡顿现象,在Win10系统中,如何扩大C盘的存储空间成为了许多用户关注的焦点。虽然C盘的内存无法直接改变,但是我们可以通过一些方法来释放空间或者将一部分存储空间从其他盘迁移至C盘,从而让C盘内存变得更加宽裕。接下来让我们一起来探讨一下如何让电脑C盘内存变大的方法吧。
具体步骤:
1.鼠标右键单击"此电脑"图标,在弹出的快捷菜单中选择“管理”
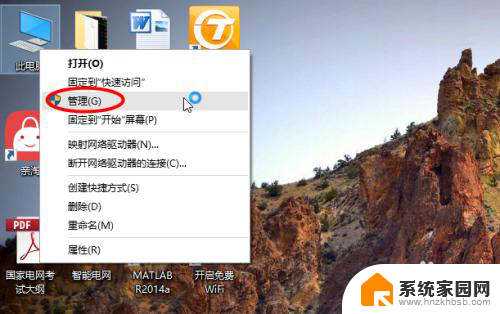
2.打开计算机管理,在左侧下方找到存储/磁盘管理。在右边可以看见自己的系统硬盘。
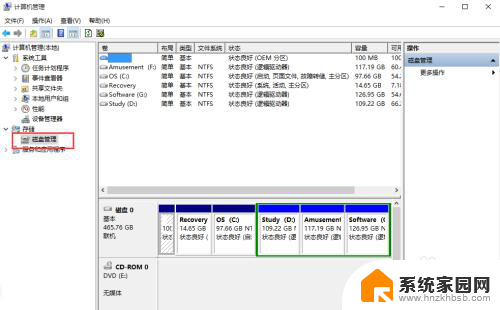
3.在这里我以“I盘”合并到“G盘”为例,演示一下将“I盘”合并到“G盘”的操作过程。首先右键单击“I盘”选择压缩卷
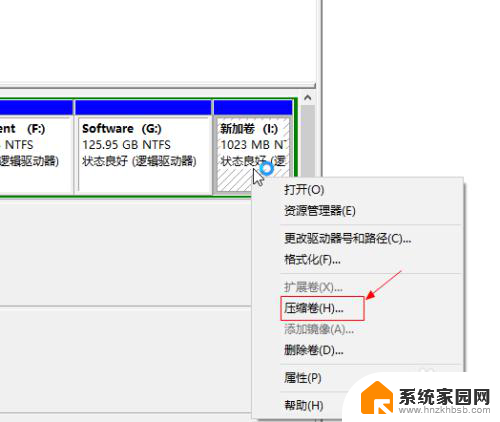
4.在输入压缩空间量中,输入你想切下来的磁盘的大小。如果你想压缩出10G,因为这里的单位是MB,所以你填写10*1024MB,点击压缩
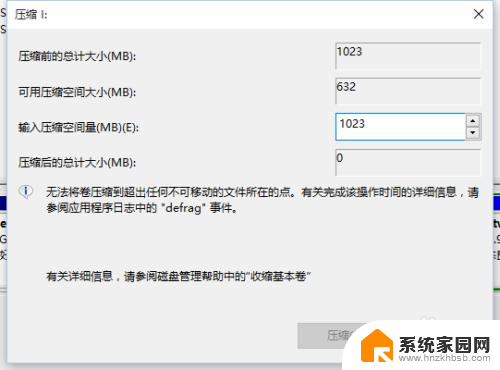
5.压缩完成会在G盘右边出现一个绿色的盘符,这里系统默认的规则是:比如你扩展G盘,可用空间必须在G盘右边且相邻。鼠标右键单击G盘,选择扩展卷
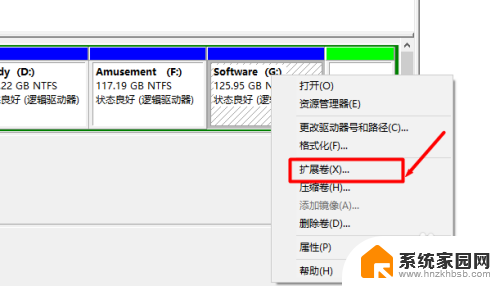
6.进入使用扩展卷向导,鼠标点击“下一步”
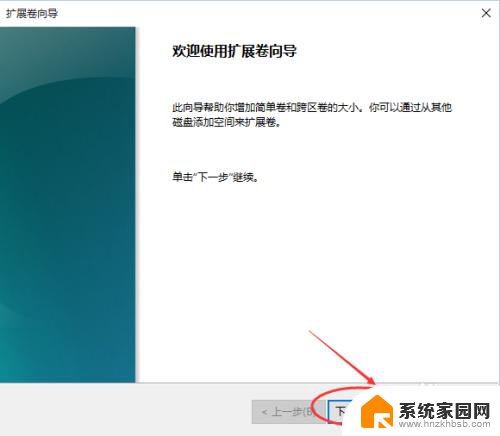
7.选择扩展的空间容量,这里一般选择最大值即可,设置完毕,点击下一步,进行下一步操作
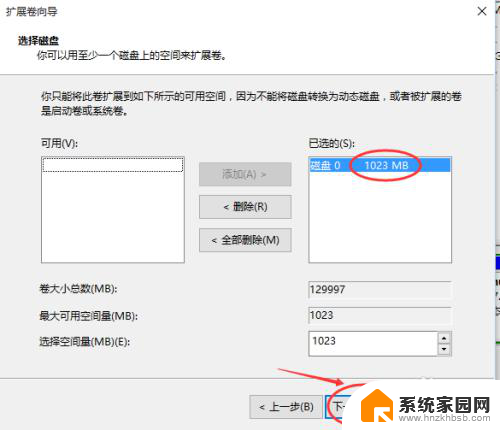
8.完成扩展向导,点击完成,即可扩展成功,扩展之后发现G盘增大了,扩展方法非常简单
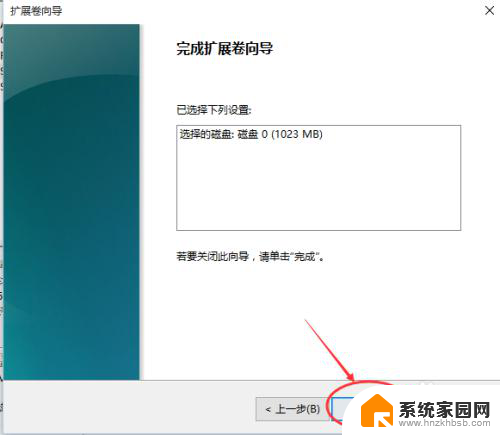
9.其他盘符C盘扩展方法类似,按照这个步骤操作即可,下图为我扩展G盘之后的磁盘示意图。对于c盘扩展可以 把d盘所有东西导出到别的磁盘,然后格式化d盘。然后把d盘所有的容量都添加压缩卷,然后把剩下的一点d盘删除卷,这样d盘的压缩卷就在c盘右边相邻了
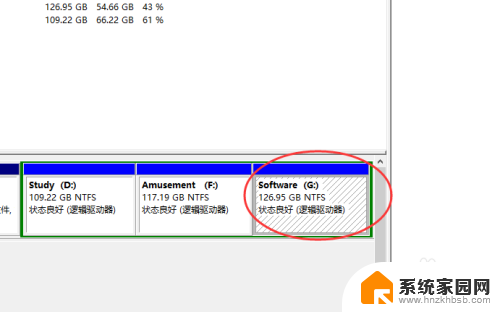
以上就是如何增加电脑C盘的存储空间的全部内容,如果有不清楚的地方,用户可以按照小编的方法进行操作,希望能对大家有所帮助。
怎么让电脑c盘内存变大 win10电脑怎样扩大C盘的存储空间相关教程
- 电脑c盘小了怎么加大 win10电脑C盘空间扩展方法
- 电脑c盘容量太小,怎样才能变大? win10电脑C盘怎样扩容
- win10虚拟内存c盘 Win10专业版系统C盘虚拟内存大小设置
- win10 c盘 释放 win10如何释放C盘存储空间
- win10设置c盘内存 Win10系统如何调整C盘大小步骤
- windows10怎么给c盘加空间 win10电脑C盘空间不足怎么办
- 怎样设置电脑储存不在c盘 Win10文件默认保存位置修改教程
- c盘设置虚拟内存 Win10专业版系统C盘虚拟内存如何设置
- win10此电脑只有c盘 Win10 C盘空间不足怎么办
- windows10如何把c盘加大 C盘容量扩大方法
- 电脑网络连上但是不能上网 Win10连接网络显示无法连接但能上网的解决方法
- win10无线网密码怎么看 Win10系统如何查看已连接WiFi密码
- win10开始屏幕图标点击没反应 电脑桌面图标点击无反应
- 蓝牙耳机如何配对电脑 win10笔记本电脑蓝牙耳机配对方法
- win10如何打开windows update 怎样设置win10自动更新功能
- 需要系统管理员权限才能删除 Win10删除文件需要管理员权限怎么办
win10系统教程推荐
- 1 win10和win7怎样共享文件夹 Win10局域网共享问题彻底解决方法
- 2 win10设置桌面图标显示 win10桌面图标显示不全
- 3 电脑怎么看fps值 Win10怎么打开游戏fps显示
- 4 笔记本电脑声音驱动 Win10声卡驱动丢失怎么办
- 5 windows查看激活时间 win10系统激活时间怎么看
- 6 点键盘出现各种窗口 如何解决Win10按键盘弹出意外窗口问题
- 7 电脑屏保在哪里调整 Win10屏保设置教程
- 8 电脑连接外部显示器设置 win10笔记本连接外置显示器方法
- 9 win10右键开始菜单没反应 win10开始按钮右键点击没有反应怎么修复
- 10 win10添加中文简体美式键盘 Win10中文输入法添加美式键盘步骤