我的电脑里面c盘e盘d盘都没有了是怎么回事 解决我的电脑不显示C、D、E、F等盘符的方法
我发现我的电脑里的C盘、E盘和D盘等盘符全部消失了,这让我感到非常困惑和焦虑,我不知道是什么原因导致了这种情况,也不知道该如何解决。我试图重启电脑,但问题依然存在。为了找到解决办法,我开始在网上搜索相关的资料。幸运的是我找到了一些方法可以帮助恢复我的电脑显示C、D、E、F等盘符。在接下来的段落中,我将与大家分享这些方法,希望能够帮助到遇到相同问题的朋友们。
具体步骤:
1.打开【我的电脑】,发现里面竟然没有显示C、D、E、F等盘符,如下图
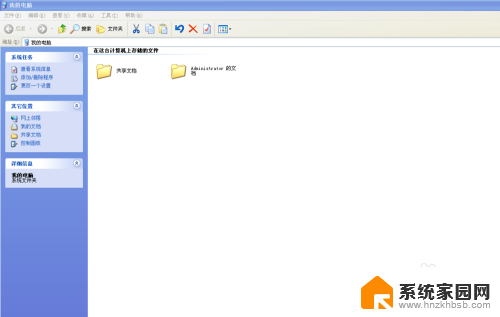
2.首先,我们点击电脑桌面左下角的【开始】-【运行】,如下图
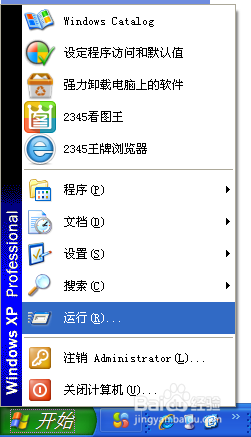
3.在弹出的【运行】对话框中输入 gpedit.msc ,如下图
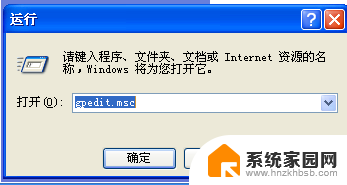
4.弹出【组策略】,如下图
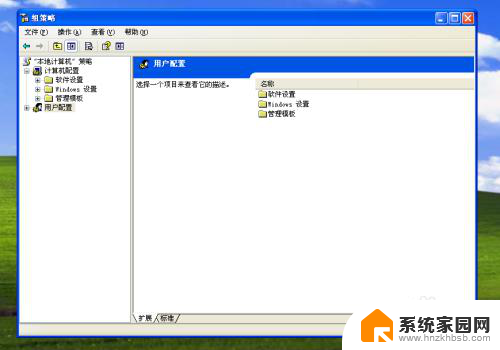
5.在【组策略】中点击 “用户配置”-“管理模板”-“Windows组件”-“Windows资源管理器”,再在对话框右边找到【隐藏“我的电脑”中的这些指定的驱动器】。如下图
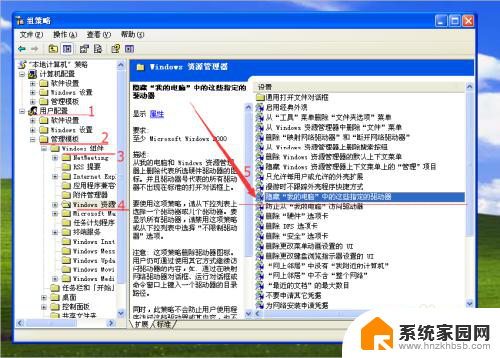
6.双击【隐藏“我的电脑”中的这些指定的驱动器】项,弹出【隐藏“我的电脑”中的这些指定的驱动器 属性】对话框,如下图
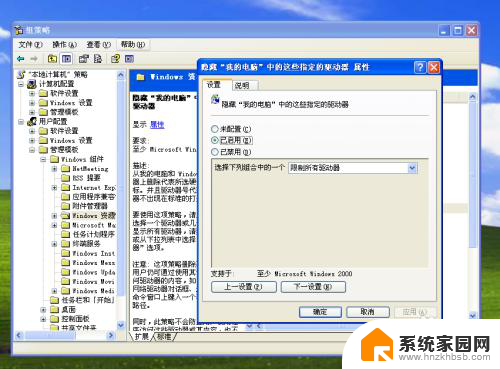
7.点击【隐藏“我的电脑”中的这些指定的驱动器 属性】对话框中的“未配置”,【确定】以后。磁盘就会全部都在【我的电脑】中出现了
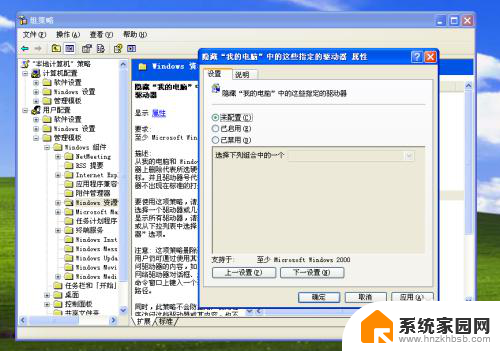
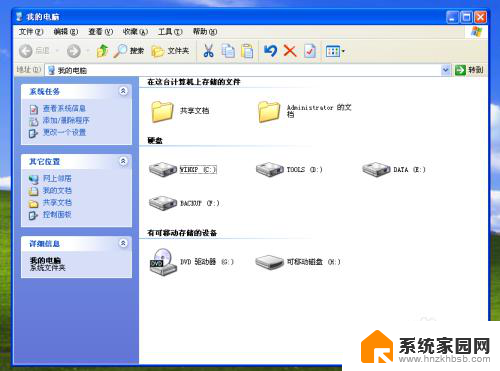
8.如果发现原本就是“未配置”的话,那就先选择“已启用”-【确定】以后。再选择“未配置”-【确定】,就好了。
以上就是我的电脑里面C盘、E盘和D盘都没有了是怎么回事的全部内容,如果遇到这种情况,你可以根据以上操作来解决,非常简单快速,一步到位。
我的电脑里面c盘e盘d盘都没有了是怎么回事 解决我的电脑不显示C、D、E、F等盘符的方法相关教程
- 为什么u盘在我的电脑上显示不出来 解决U盘插入电脑后没有显示在我的电脑中的问题
- 我的电脑里面u盘不显示不出来 U盘在电脑上不显示
- 我的电脑里不显示u盘 U盘在自己的电脑上无法显示的解决方法
- 为啥有的优盘在我的电脑上不显示 U盘在自己电脑上没有显示出来怎么解决
- u盘不在我的电脑显示 U盘在电脑上显示不出来的原因
- 电脑磁盘不足怎么清理内存 清理电脑C盘D盘E盘F盘的步骤和注意事项
- 怎么把文件夹放到d盘 如何将我的文档从C盘移到D盘
- u盘插入电脑不显示盘符怎么解决 U盘插入电脑没有盘符怎么解决
- 电脑怎么添加d盘e盘f盘 电脑怎么添加E盘和F盘
- 移动硬盘插上去我的电脑不显示怎么回事 移动硬盘连接电脑后为何不显示
- 台式电脑连接hdmi 电脑连接显示器的HDMI线怎么插
- 电脑微信怎么在手机上退出登录 手机怎么退出电脑上的微信登录
- 打开检查作业 如何使用微信小程序检查作业
- 电脑突然要求激活windows 如何解决电脑激活Windows问题
- 电脑输入密码提示错误 电脑密码输入正确却提示密码错误
- 电脑哪个键关机 电脑关机的简便方法是什么
电脑教程推荐