怎么更换图片背景颜色 如何用Photoshop修改照片背景颜色
更新时间:2024-01-01 12:51:49作者:jiang
如何更换图片背景颜色是许多人在使用Photoshop时常遇到的问题,无论是为了修饰照片的美观度,还是为了适应特定的设计需求,修改背景颜色都能起到重要的作用。Photoshop作为一款强大的图像处理工具,提供了多种方法来实现这一目标。从简单的调整色彩饱和度,到更复杂的使用涂抹工具和图层蒙版,都可以帮助我们轻松地改变图片的背景颜色。接下来我们将一起探索这些方法,学习如何使用Photoshop来修改照片的背景颜色。
具体步骤:
1.打开Photoshop CS6软件,进入它的主界面中;

2.在文件菜单中选择打开命令;
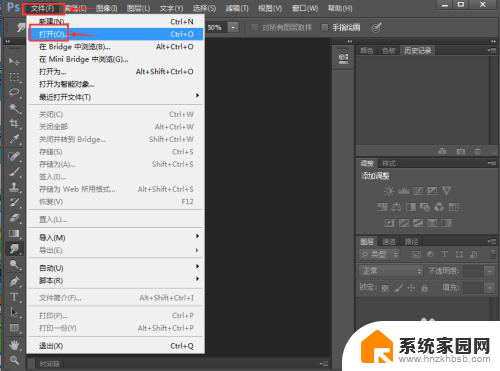
3.找到要改变背景颜色的照片,选中它,再点击打开;
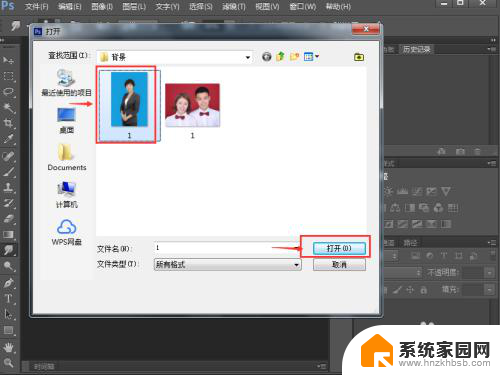
4.将这张照片加载到photoshop的编辑页面中;
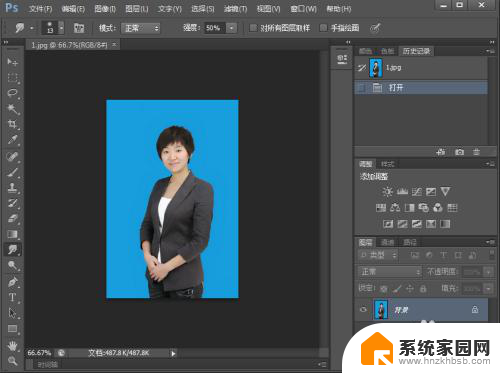
5.点击魔棒工具;

6.将容差设为50;
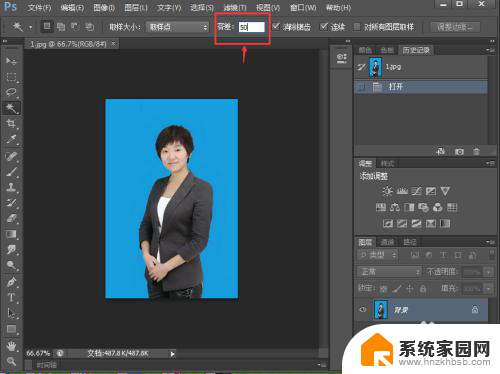
7.有鼠标在蓝色背景上点击一下,将蓝色背景全部选中;
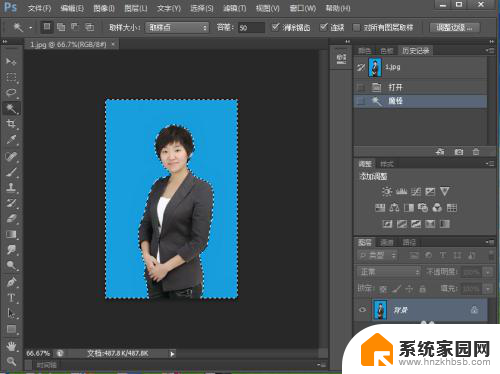
8.在编辑菜单中点击填充;
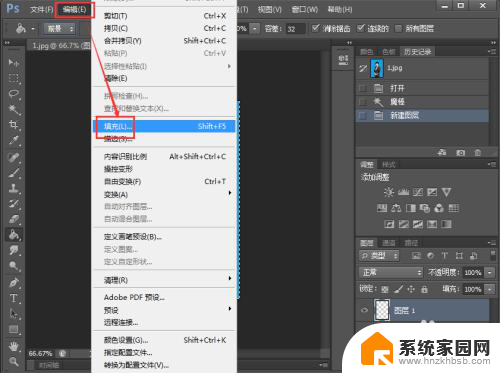
9.选择白色,然后按确定;
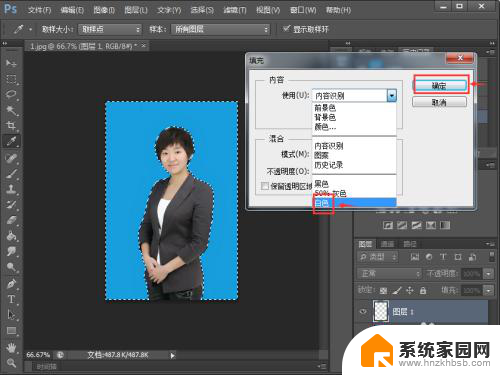
10.我们就将照片的背景色更换成了白色;
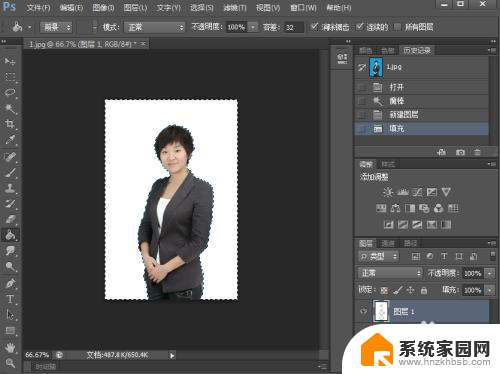
11.如果要将照片换成其他颜色,就可以在填充对话框中点击颜色;
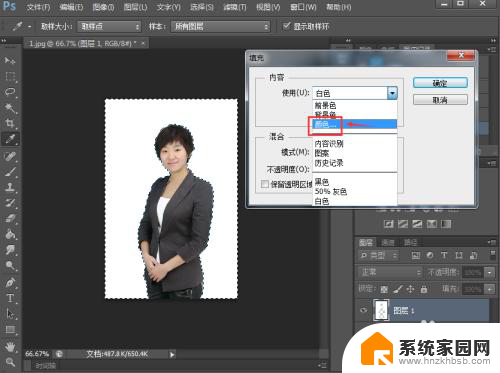
12.利用拾色器选中自己需要的颜色,如红色,然后按确定;
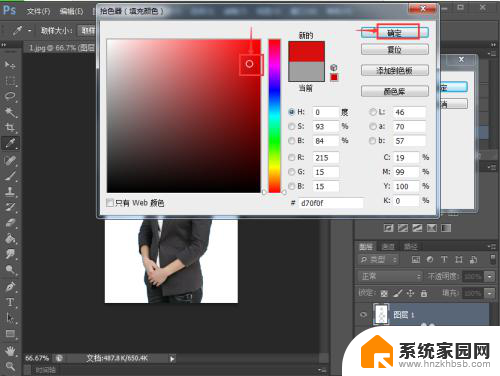
13.照片的背景色就变成了红色,是不是非常的方便。操作也很简单,一看就会哦,赶快试试吧。
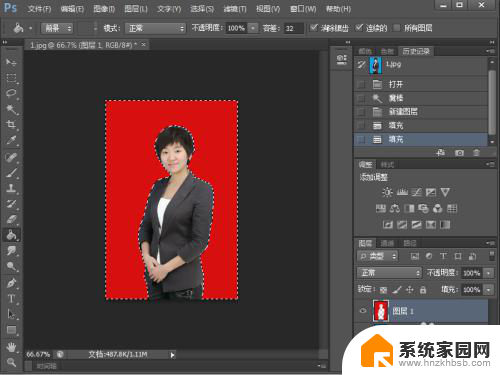
以上就是更换图片背景颜色的全部内容,如果您遇到这种情况,可以按照以上方法解决,希望对大家有所帮助。
怎么更换图片背景颜色 如何用Photoshop修改照片背景颜色相关教程
- 如何更改图片背景图颜色 怎样使用Photoshop更换照片背景颜色
- 图片的背景怎么改颜色 怎样用Photoshop更换照片背景颜色
- ps背景颜色怎么改 如何使用Photoshop修改照片背景颜色
- 怎么更改照片背景颜色 怎样在照片中更换背景颜色
- 怎样更改图片背景颜色 怎样调整照片的背景颜色
- 怎样更换照片背景图 照片背景颜色更换教程
- ps改背景颜色怎么改 PS怎么改变照片的背景颜色
- pr怎么改背景颜色 PR画布背景颜色更改步骤
- word调整背景颜色 word文档怎么修改背景颜色
- 画图3d怎么改照片背景颜色 画图软件中的照片底色更改教程
- whatsapp显示日期不正确 whatapp手机时间不准怎么办
- 怎么关掉键盘声音 电脑键盘按键声音怎么调节
- 蓝牙耳机通话有电流声如何处理 蓝牙耳机听到电流声怎么处理
- 电脑屏幕发灰 笔记本电脑屏幕颜色调整方法
- 电话怎么设置自动重拨 手机通话中断后自动重拨设置教程
- 怎么显示隐藏的app 苹果手机应用隐藏教程
电脑教程推荐