win10笔记本怎样显示wifi密码 怎么让电脑显示已连接wifi密码
在使用Win10笔记本连接WiFi时,有时候我们会忘记密码,但又需要在其他设备上使用同一个网络,如何在Win10笔记本上显示WiFi密码呢?其实很简单,只需要按照以下步骤操作即可。点击网络图标,选择已连接的WiFi名称,然后点击查看属性。接着在安全选项卡下勾选显示字符即可看到WiFi密码。这样就可以轻松地在Win10笔记本上显示已连接的WiFi密码了。
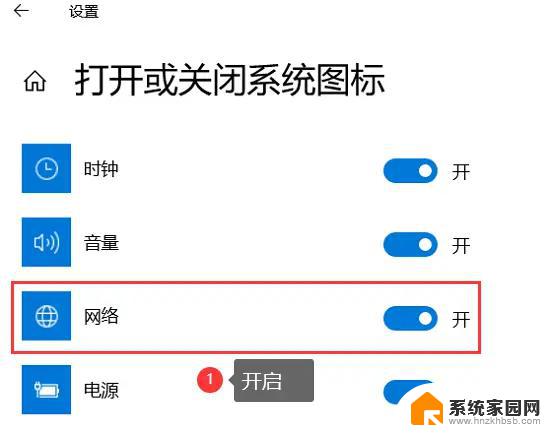
### 1. Windows系统
对于Windows用户,可以通过以下步骤查看WiFi密码:
- 首先,点击任务栏上的WiFi图标,选择已连接的WiFi网络。
- 在弹出的窗口中,找到并点击“属性”或“设置”选项。
- 进入网络属性页面后,找到“安全”选项卡。
- 在“安全”选项卡中,勾选“显示字符”选项,此时WiFi密码将以明文形式显示。
### 2. Mac系统
Mac用户则可以通过“钥匙串访问”应用程序来查看WiFi密码:
- 打开“钥匙串访问”应用程序。
- 在左侧选择“系统”钥匙串,然后选择“密码”类别。
- 在列表中找到对应的WiFi网络名称,双击进入详情页面。
- 勾选“显示密码”选项,输入管理员用户名和密码后,即可查看WiFi密码。
### 3. Android系统
对于Android用户,尤其是Android 10及以上版本,可以通过分享WiFi密码的方式间接查看:
- 进入手机设置,点击“WiFi”。
- 选择已连接的WiFi网络,点击“分享”按钮。
- 系统将生成一个包含WiFi信息的二维码,使用另一台手机或微信的“扫一扫”功能扫描二维码后。即可在扫描结果中看到WiFi密码。
### 4. iOS系统
iOS系统相对封闭,直接查看WiFi密码的功能较为有限。但可以通过连接同一WiFi网络的设备间共享密码(如使用AirDrop或蓝牙)来间接获取。
### 注意事项
- 在查看或分享WiFi密码时,请确保操作的安全性,避免在不安全的环境下公开密码。
- 部分手机或系统版本可能不支持上述所有方法,具体操作请以实际情况为准。
- 如果遇到无法查看密码的情况,可以尝试联系网络管理员或路由器管理员获取帮助。
以上就是win10笔记本怎样显示wifi密码的全部内容,有遇到相同问题的用户可参考本文中介绍的步骤来进行修复,希望能够对大家有所帮助。
win10笔记本怎样显示wifi密码 怎么让电脑显示已连接wifi密码相关教程
- 如何显示电脑wifi密码 WIN10如何查看已连接WIFI的密码
- win10怎么看连接的wifi密码 WIN10怎么找到已连接WIFI的密码
- 笔记本电脑怎么分享wifi密码 如何查找win10笔记本WiFi连接密码
- win10显示wifi密码 win10系统如何共享WiFi密码
- win10怎么看无线密码 win10系统如何查看已连接WiFi密码
- win10系统无线密码怎么看 Win10系统如何查看已连接WiFi的密码
- 电脑怎样与wifi连接 win10如何连接wifi密码错误
- win10电脑wifi密码 win10系统如何查看已保存WiFi密码
- window10wifi图标不显示 笔记本电脑wifi显示连接但无法上网
- win10如何遗忘wifi Win10忘记无线网络密码后怎么重新连接Wifi
- win10和win7怎样共享文件夹 Win10局域网共享问题彻底解决方法
- win10系统还原开机按什么键 电脑一键还原快捷键
- 怎么把一键锁屏添加到桌面 Win10系统桌面右键菜单锁屏快捷功能添加教程
- 打印机共享无法保存设置 win10共享打印机提示无法保存设置怎么解决
- win10电脑控制面板在哪里? win10系统控制面板怎么打开
- 电脑横屏怎么调成竖屏显示 win10怎么调整电脑屏幕方向
win10系统教程推荐
- 1 win10和win7怎样共享文件夹 Win10局域网共享问题彻底解决方法
- 2 win10设置桌面图标显示 win10桌面图标显示不全
- 3 电脑怎么看fps值 Win10怎么打开游戏fps显示
- 4 笔记本电脑声音驱动 Win10声卡驱动丢失怎么办
- 5 windows查看激活时间 win10系统激活时间怎么看
- 6 点键盘出现各种窗口 如何解决Win10按键盘弹出意外窗口问题
- 7 电脑屏保在哪里调整 Win10屏保设置教程
- 8 电脑连接外部显示器设置 win10笔记本连接外置显示器方法
- 9 win10右键开始菜单没反应 win10开始按钮右键点击没有反应怎么修复
- 10 win10添加中文简体美式键盘 Win10中文输入法添加美式键盘步骤