如何修改win10系统用户名 win10更改账户名称的步骤
在日常使用Windows 10系统的过程中,有时候我们会需要修改系统用户名以及账户名称,这可能是因为我们想要个性化自己的账户,或者是因为我们需要更新个人信息。不过对于一些不熟悉操作的用户来说,修改Win10系统的用户名可能会显得有些困难。接下来我们将介绍如何简单地修改Win10系统的用户名和账户名称的步骤。
如何修改win10系统用户名
win10更改账户名称方法一:
1、首先在主桌面中找到此电脑,然后鼠标右键单击管理选项;
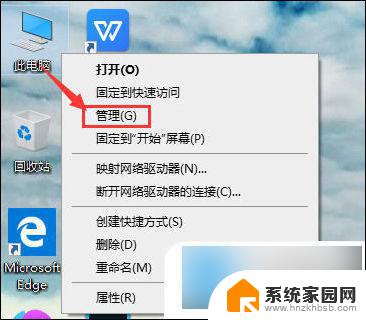
2、接着我们在打开的窗口左侧功能栏之中找到“本地用户和组”,单击选中。接着在展开区域双击用户选项;
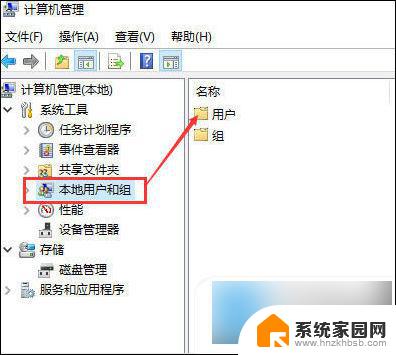
3、现在再打开用户选项后可以看到本机所有的账户;
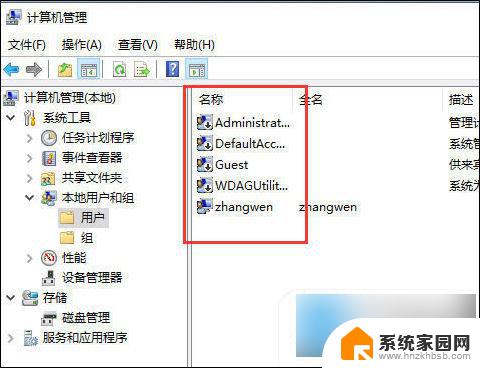
4、最后选中需要修改账户名的账户,在账户名称上点击“修改账户名”就可以啦。
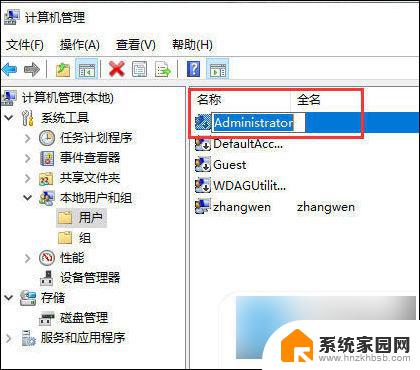
win10更改账户名称方法二:
1、首先在键盘上按下“win+i”快捷键打开设置窗口,选中“账户”;
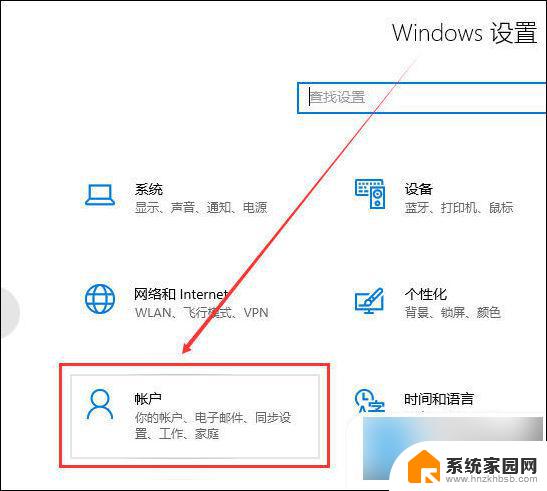
2、在账户信息中登录Microsoft账户后,便可以更改本地账户信息了;
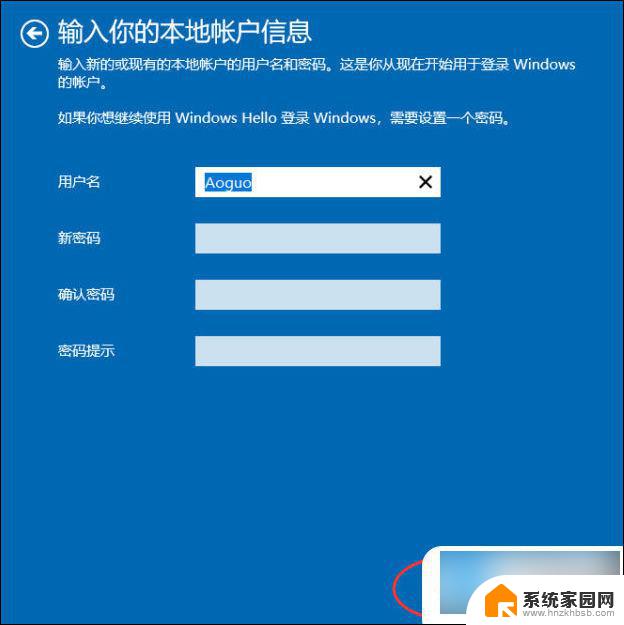
3、点击下一步,选择注销并完成。

win10更改账户名称方法三:
1、打开桌面控制面板;
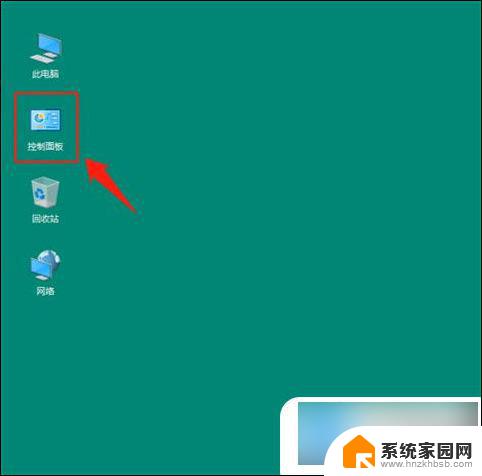
2、点击用户账户;
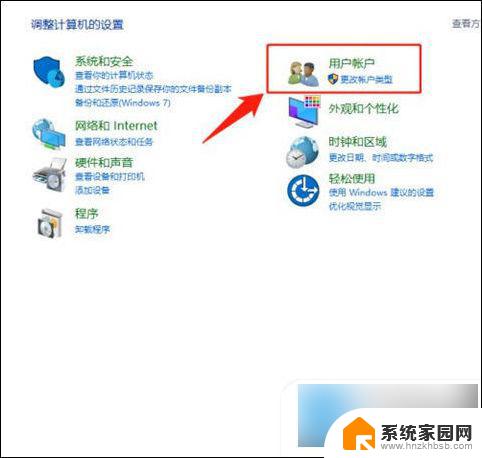
3、再次点击用户账户;
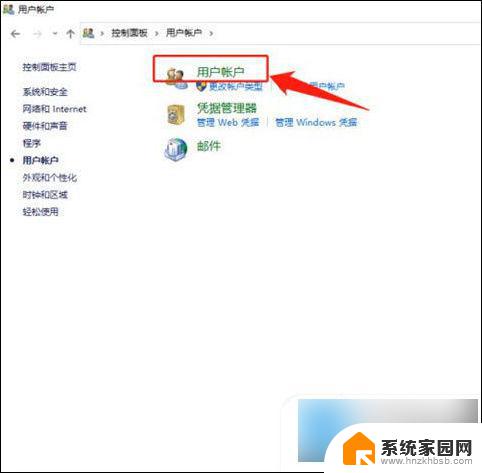
4、点击更改账户名称;
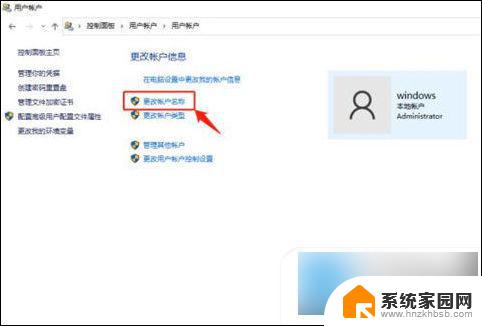
5、这时就可以输入一个自己喜欢的比较个性化的名称,最后更改名称确定即可。这时不管睡眠状态下开机,还是正常开机,电脑欢迎屏幕上就会出现这个名称。
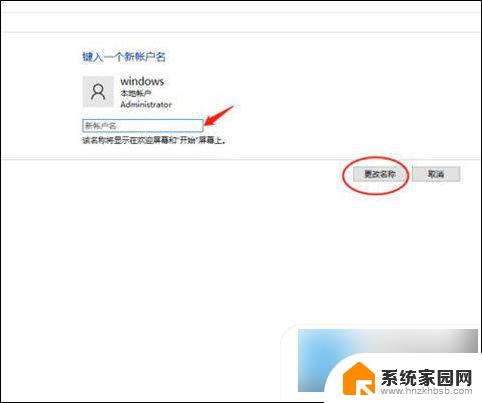
win10更改账户名称方法四:
1、快捷键WIN+R打开运行,输入:netplwiz,然后确定。
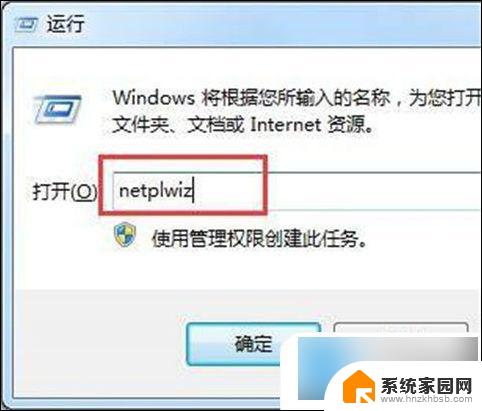
2、在“用户”中,选择需要修改名称的用户双击打开,如图。
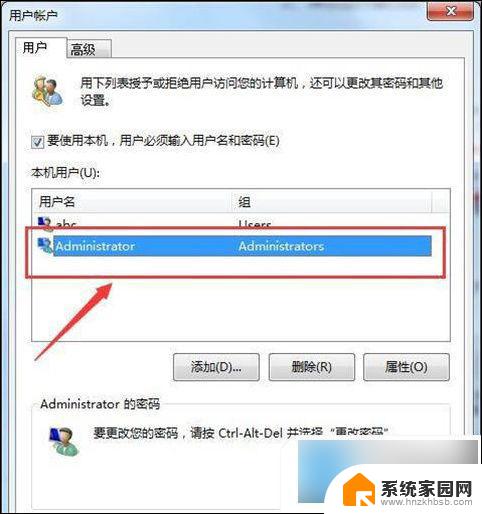
3、此时,用户名可以随意修改为自己喜欢的名称,然后确定即可,如图所示。
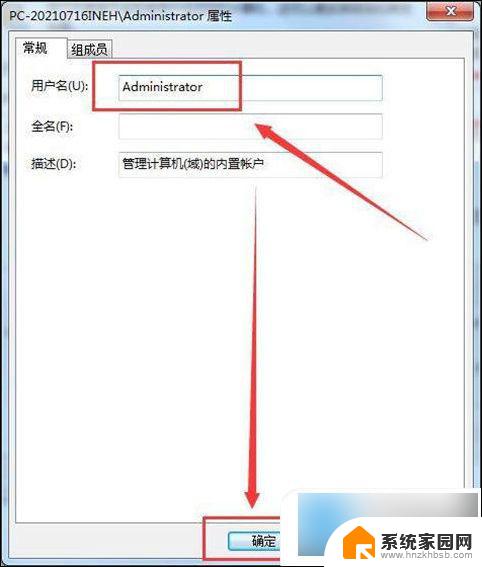
以上是如何修改win10系统用户名的全部内容,如果有不清楚的用户可以按照小编的方法进行操作,希望能够帮助到大家。
如何修改win10系统用户名 win10更改账户名称的步骤相关教程
- win10更改开机账户名称 Win10更改用户账户名称的方法
- win10更改账户名称没有 win10更改用户账户名称方法
- 怎么改windows账户名称 win10如何修改账户名称
- win10电脑c盘users改用户名 win10怎么修改用户账户名称
- windows账户名修改 如何在win10中更改账户名称
- win10名称怎么改成以前的名字 如何在Win10中更改账户名称
- win10账户账户信息怎么改名字 Win10怎么更改账户名称
- windows怎么改账户名 Win10如何修改用户名名称
- 笔记本账户名称在哪里改 win10怎样更改账户名称
- win10用户名怎么修改 如何在Win10系统中更改用户名
- 电脑网络连上但是不能上网 Win10连接网络显示无法连接但能上网的解决方法
- win10无线网密码怎么看 Win10系统如何查看已连接WiFi密码
- win10开始屏幕图标点击没反应 电脑桌面图标点击无反应
- 蓝牙耳机如何配对电脑 win10笔记本电脑蓝牙耳机配对方法
- win10如何打开windows update 怎样设置win10自动更新功能
- 需要系统管理员权限才能删除 Win10删除文件需要管理员权限怎么办
win10系统教程推荐
- 1 win10和win7怎样共享文件夹 Win10局域网共享问题彻底解决方法
- 2 win10设置桌面图标显示 win10桌面图标显示不全
- 3 电脑怎么看fps值 Win10怎么打开游戏fps显示
- 4 笔记本电脑声音驱动 Win10声卡驱动丢失怎么办
- 5 windows查看激活时间 win10系统激活时间怎么看
- 6 点键盘出现各种窗口 如何解决Win10按键盘弹出意外窗口问题
- 7 电脑屏保在哪里调整 Win10屏保设置教程
- 8 电脑连接外部显示器设置 win10笔记本连接外置显示器方法
- 9 win10右键开始菜单没反应 win10开始按钮右键点击没有反应怎么修复
- 10 win10添加中文简体美式键盘 Win10中文输入法添加美式键盘步骤