win7 800000002错误 如何解决Win10,11更新后无法连接共享打印机的问题
win7 800000002错误,在使用Windows 10或11系统进行更新后,很多用户都遇到了无法连接共享打印机的问题,而且在解决过程中还经常出现了800000002错误,这个错误会导致用户无法正常使用打印机,给工作和生活带来了一定的困扰。幸运的是我们可以采取一些简单的措施来解决这个问题,并恢复正常的打印功能。接下来我们将探讨一些有效的解决方法,帮助您解决Win10和Win11更新后无法连接共享打印机的问题。
步骤如下:
1.先展示一下我电脑的操作系统版本、系统补丁更新情况,以及我连接的共享打印正常能够看到端口的情况。注:更新了最新补丁后有问题的情况下是看不到共享打印机的端口。
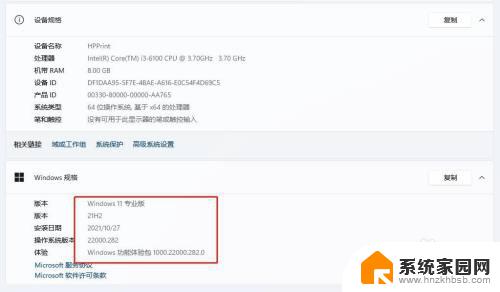
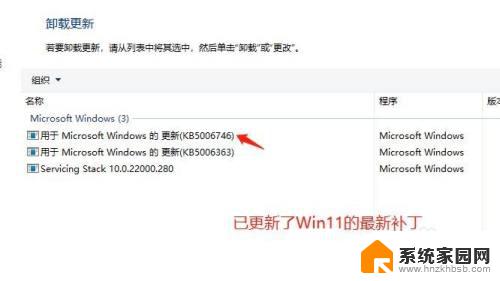
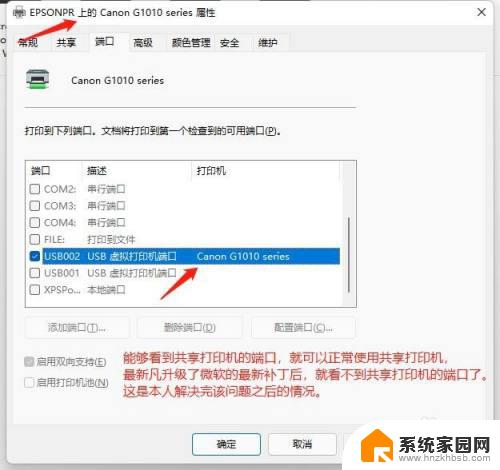
2.现在正式开始简述解决方法:
1、在未更新到最新的系统补丁之前,先打开C:\Windows\System32文件夹。将win32spl.dll文件备份到其他文件夹。
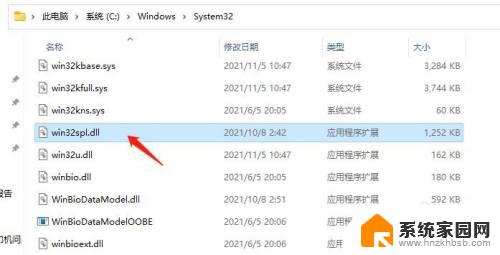
3.2、在实际连接打印机的Windows10或Windows11电脑上(在此把它称为服务端电脑)打开注册表编辑器,再打开 HKEY_LOCAL_MACHINE\System\CurrentControlSet\Control\Print 键。创建一个新的 DWORD-32 位值。将其命名为“RpcAuthnLevelPrivacyEnabled”。将该值设置为 0。保存更改并关闭编辑器,并重启一下电脑。
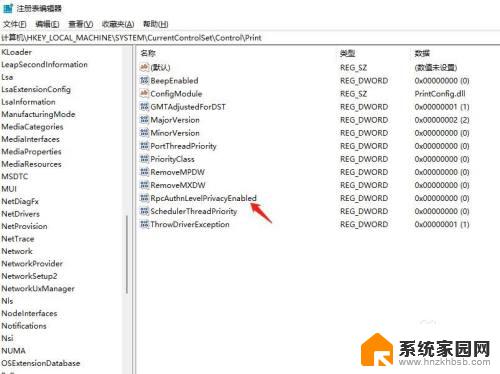
4.3、经过以上2步操作后,针对服务端和客户端均为Windows10或Windows11的电脑,开始将系统更新到最新的补丁。目前Windows10专业版的最新补丁为KB5006670,Windows11专业版的最新补丁为KB5006746。
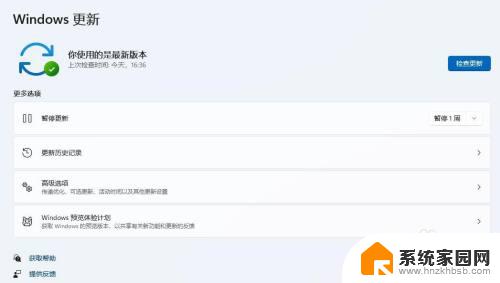
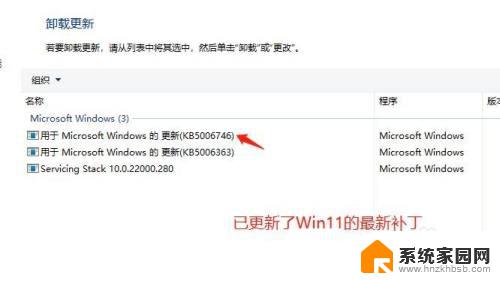
5.4、升级到最新补丁之后,C:\Windows\System32文件夹里面的win32spl.dll会变成当天的日期,而且文件大小也和升级补丁之前有所不同。现在将更新补丁之前备份的win32spl.dll复制到C:\Windows\System32文件夹里,覆盖现有文件。注:需在WinPE系统进行覆盖。
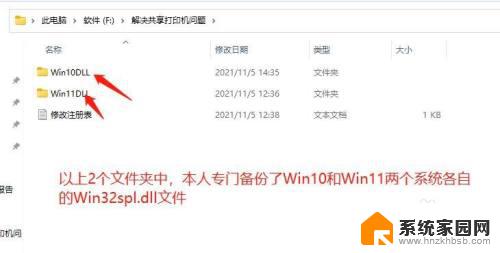
6.5、经过以上操作后,不管是Windows10还是Windows11系统升级最新补丁导致无法连接共享打印机的问题。便全部可以完美解决了。既保证了系统处于最新状态,也保证了共享打印机的正常使用。
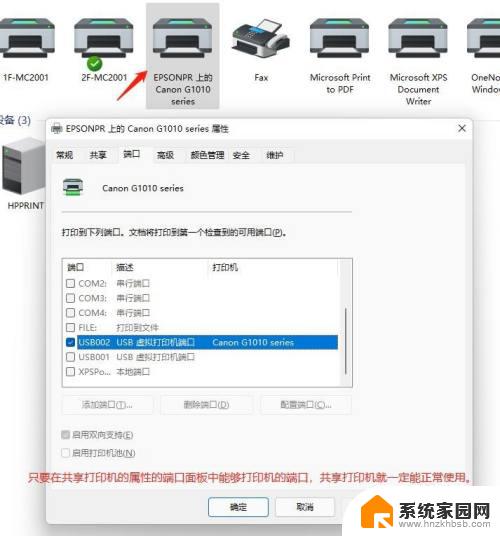
以上就是win7 800000002错误的全部内容,如果您遇到此问题,可以按照本文提供的操作步骤解决,操作简单快捷,一步到位。
win7 800000002错误 如何解决Win10,11更新后无法连接共享打印机的问题相关教程
- 0*00000040打印机连接错误 Win10共享打印机连接错误0x00000040解决方法
- win10系统连不上网络打印机 如何解决Win10,11更新后无法连接共享打印机的问题
- 无法共享打印机错误0x000006d9 Win10共享打印机提示错误代码0x000006d9解决方法
- win10共享打印机0x0000040 Win10共享打印机连接错误0x00000040解决方法
- win10无法共享打印机709 Win10系统更新后打印机共享错误709解决方法
- win10打印机共享显示无法访问 Win10打印机共享无法访问错误解决方法
- 打印机连接失败0x000000d8 win10共享打印机错误0X0000000d的解决步骤
- 连接win10共享的打印机提示无法连接到打印机拒绝访问 Win10打印机共享拒绝访问怎么解决
- win10共享出现0x000003e3 Win10连接共享打印机提示错误0x000003e3怎么解决
- win10更新后不能共享打印机 Win10更新后无法连接共享打印机怎么办
- 电脑网络连上但是不能上网 Win10连接网络显示无法连接但能上网的解决方法
- win10无线网密码怎么看 Win10系统如何查看已连接WiFi密码
- win10开始屏幕图标点击没反应 电脑桌面图标点击无反应
- 蓝牙耳机如何配对电脑 win10笔记本电脑蓝牙耳机配对方法
- win10如何打开windows update 怎样设置win10自动更新功能
- 需要系统管理员权限才能删除 Win10删除文件需要管理员权限怎么办
win10系统教程推荐
- 1 win10和win7怎样共享文件夹 Win10局域网共享问题彻底解决方法
- 2 win10设置桌面图标显示 win10桌面图标显示不全
- 3 电脑怎么看fps值 Win10怎么打开游戏fps显示
- 4 笔记本电脑声音驱动 Win10声卡驱动丢失怎么办
- 5 windows查看激活时间 win10系统激活时间怎么看
- 6 点键盘出现各种窗口 如何解决Win10按键盘弹出意外窗口问题
- 7 电脑屏保在哪里调整 Win10屏保设置教程
- 8 电脑连接外部显示器设置 win10笔记本连接外置显示器方法
- 9 win10右键开始菜单没反应 win10开始按钮右键点击没有反应怎么修复
- 10 win10添加中文简体美式键盘 Win10中文输入法添加美式键盘步骤