win10文件共享设置密码 怎样在Win10上给共享文件夹添加密码
在当今数字化时代,文件共享已成为我们生活和工作中不可或缺的一部分,在共享文件夹中存放的敏感或私密文件常常需要额外的保护措施。幸运的是Windows 10为我们提供了一种简便而有效的方法,即通过设置密码来保护共享文件夹。通过设置密码,我们可以确保只有授权人员才能访问并使用这些文件,从而更好地保护我们的隐私和机密信息。本文将详细介绍在Windows 10上如何给共享文件夹添加密码,让我们一起来了解吧。
操作方法:
1.找到我的电脑然后点管理—系统工具—找到本地用户和组-里面用个用户-中间空白区域右键-新用户;
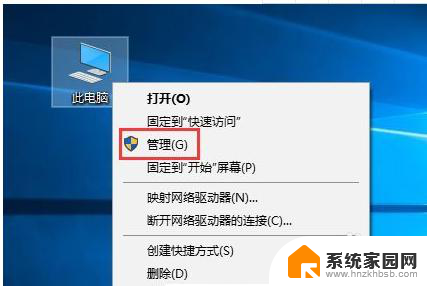
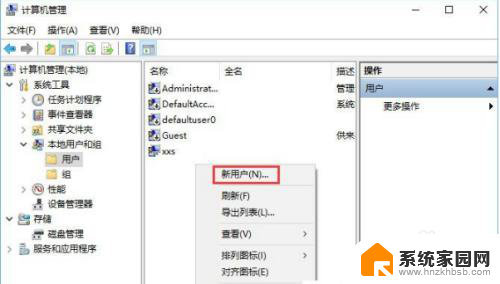
2.在这里面输入自设的用户名和密码,如下图勾选-点击创建
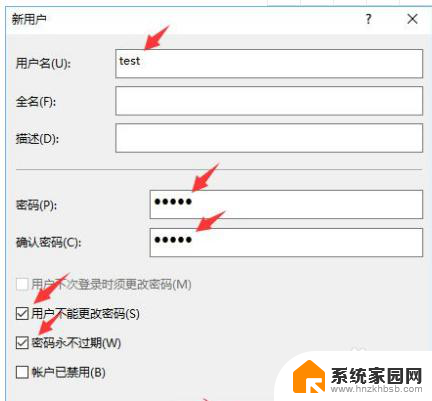
3.再点击右键需要共享的文件见-找到安全-编辑,下图
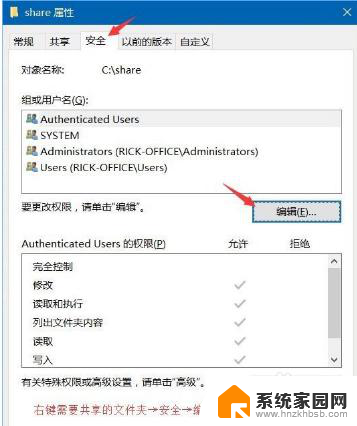
4.最后点击添加
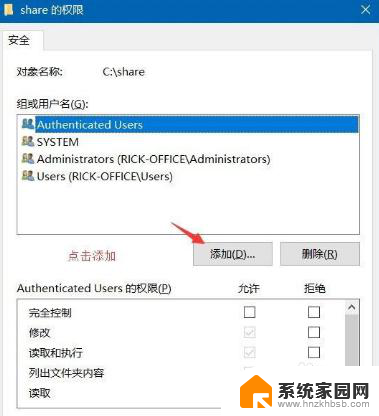
5.输入新建的用户名“test”-检查名称-选择“test”-勾选允许的权限-确定确定;
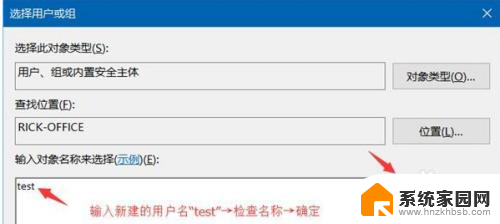
6.选择“test”-勾选允许的权限-共享→高级共享确定
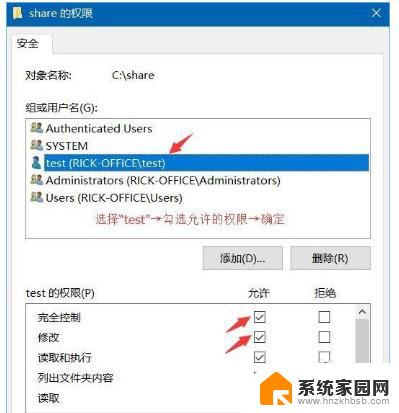
7.共享→高级共享
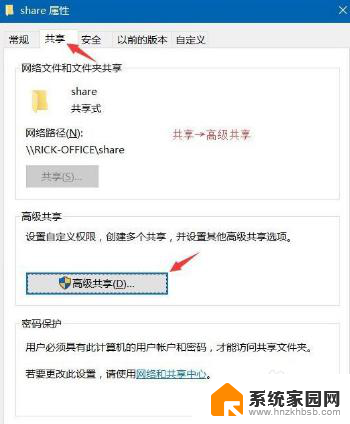
8.勾选“共享此文件夹”→权限
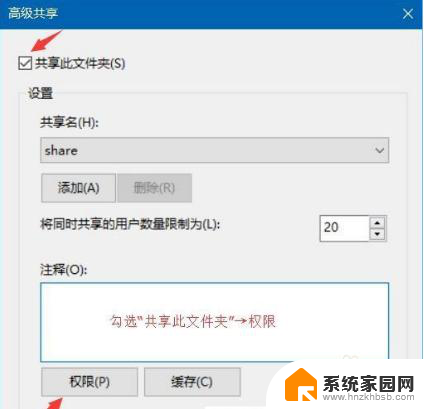
9.选择已有的用户名→删除→添加
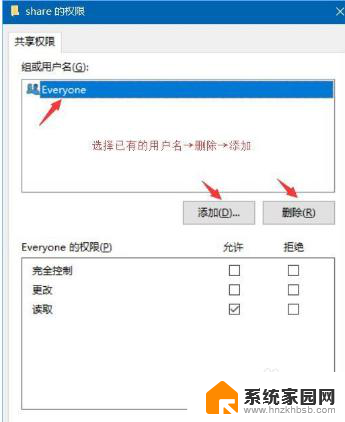
10.输入新建的用户名“test”→检查名称→确定;
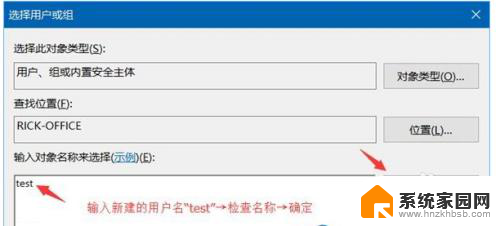
11.选择“test”→勾选允许的权限→确定;
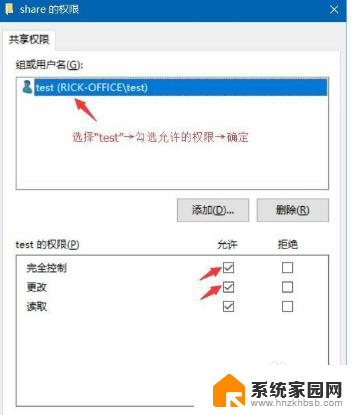
12.运行CMD命令→输入ipconfig→回车键→记下IPv4地址;
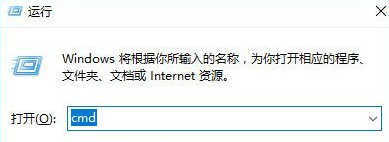
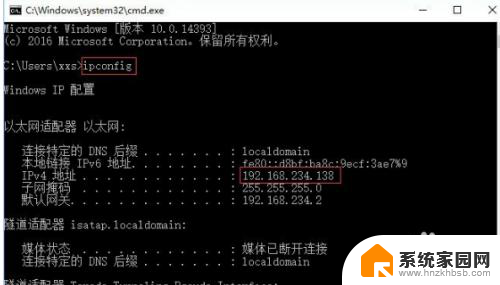
13.打开文件资源管理器→此电脑→计算机→映射网络驱动器
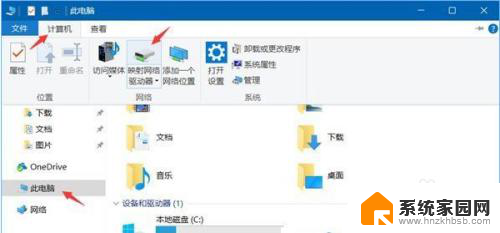
14.输入文件夹\IPv4地址需要共享的文件夹名称→如图勾选→完成
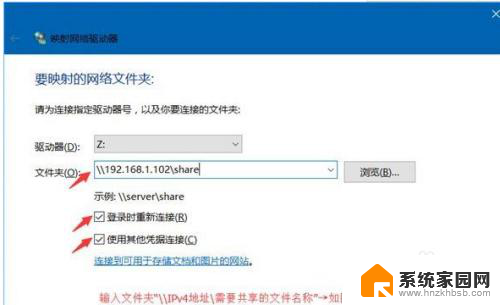
15.在弹出的窗口输入之前设的用户名和密码→确定
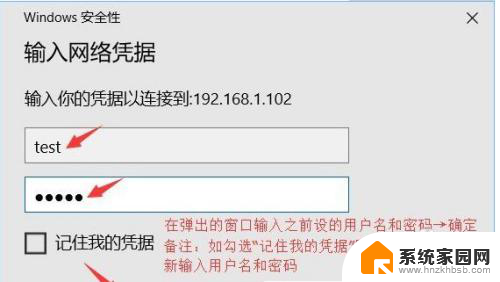
以上就是win10文件共享设置密码的全部内容,对于出现这种现象的用户,建议根据以上方法来解决,希望这些方法对大家有所帮助。
win10文件共享设置密码 怎样在Win10上给共享文件夹添加密码相关教程
- 怎样添加共享文件夹 Win10如何在局域网内添加共享文件夹
- 如何修改共享文件夹密码 win10如何更改访问共享的账号和密码
- win10文件共享需要密码 win10如何关闭共享登录密码保护功能
- win10给文件夹加密码 Win10文件夹密码设置方法
- win10能给文件夹上锁么 如何在Win10中给文件夹设置密码
- win10怎样共享文件 Win10共享文件夹设置教程
- win10共享要输入密码 win10家庭版无法访问共享文件夹不提示密码输入怎么解决
- win10怎么开共享文件夹 Win10文件夹共享设置教程
- win10文件夹共享给指定用户 Win 10共享文件给特定用户步骤
- windows10加密文件夹 Win10如何给文件夹设置密码
- 电脑输入法如何切换简体中文 Windows10输入法简体字设置方法
- win10不能调节屏幕亮度怎么办 笔记本亮度调节无效
- win10设置桌面图标显示 win10桌面图标显示不全
- 电脑怎么看fps值 Win10怎么打开游戏fps显示
- 电脑recovery模式怎么进去 win10系统如何进入恢复模式
- 笔记本电脑声音驱动 Win10声卡驱动丢失怎么办
win10系统教程推荐
- 1 win10设置桌面图标显示 win10桌面图标显示不全
- 2 电脑怎么看fps值 Win10怎么打开游戏fps显示
- 3 笔记本电脑声音驱动 Win10声卡驱动丢失怎么办
- 4 windows查看激活时间 win10系统激活时间怎么看
- 5 点键盘出现各种窗口 如何解决Win10按键盘弹出意外窗口问题
- 6 电脑屏保在哪里调整 Win10屏保设置教程
- 7 电脑连接外部显示器设置 win10笔记本连接外置显示器方法
- 8 win10右键开始菜单没反应 win10开始按钮右键点击没有反应怎么修复
- 9 win10添加中文简体美式键盘 Win10中文输入法添加美式键盘步骤
- 10 windows10怎么关闭开机自动启动软件 Win10开机自动启动软件关闭方法