win7台式电脑蓝牙怎么连接耳机 Win7蓝牙耳机连接电脑教程
更新时间:2024-05-26 12:50:06作者:xiaoliu
Win7蓝牙耳机连接电脑教程是很多用户关注的问题,在使用Win7台式电脑时,连接蓝牙耳机可以带来更加便捷的音频体验。确保你的Win7电脑具有蓝牙功能,然后打开电脑的蓝牙设置,搜索并配对你的蓝牙耳机。接下来设置蓝牙耳机为默认音频设备,即可享受高品质音乐和通话体验。通过简单的操作,让你的Win7台式电脑与蓝牙耳机实现无缝连接。
步骤如下:
1.在电脑桌面,右键单击计算机,选中属性进入,如下图所示
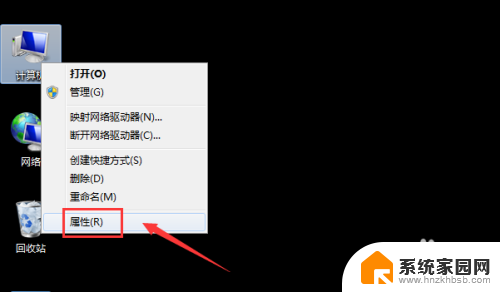
2.电脑属性界面点击控制面板主页,如下图所示
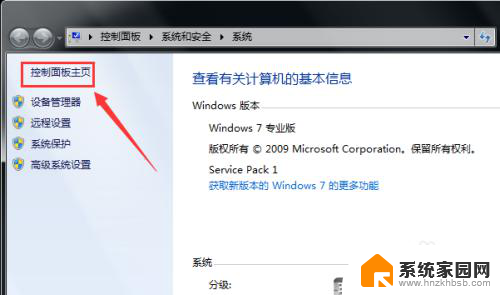
3.控制面板界面点击硬件与声音,如下图所示
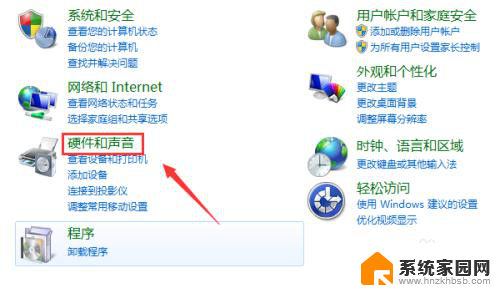
4.点击设备和打印机界面的添加设备,如下图所示
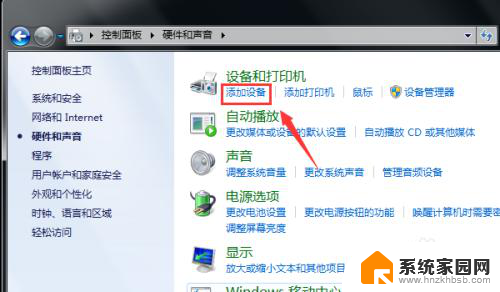
5.打开你的蓝牙耳机,进入配对模式。电脑会自动搜索到耳机,选中耳机,点击下一步,如下图所示
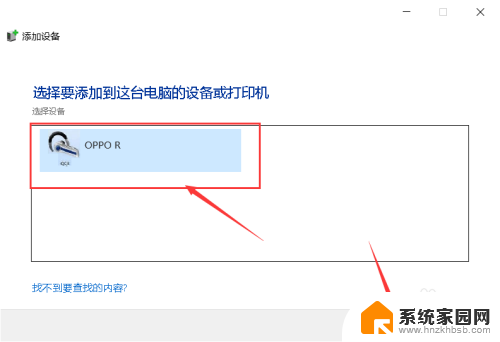
6.点击是开始自动配对,如下图所示
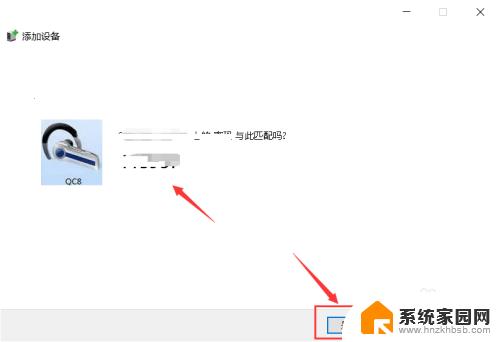
7.电脑开始自动安装驱动程序,如下图所示
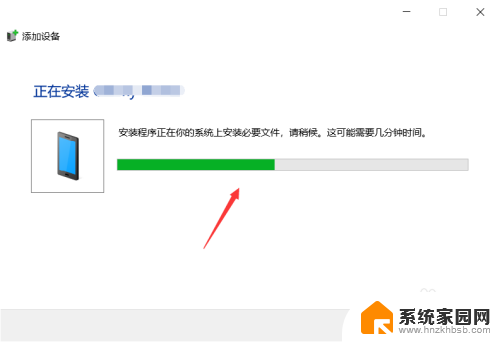
8.进入设备列表就可以看到你的蓝牙耳机设备了,如下图所示
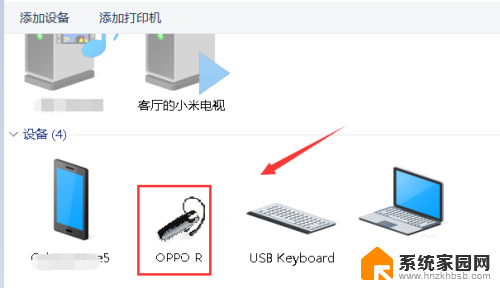
9.总结:
1、右键单击计算机选中属性。
2、属性界面点击控制面板--硬件与声音。
3、点击添加设备,耳机进入配对模式。
4、搜索到蓝牙耳机点击下一步配对。
5、系统安装驱动程序,返回设备界面即可看到连接成功的蓝牙耳机!
以上就是win7台式电脑蓝牙连接耳机的全部内容,如果你也遇到了同样的问题,可以参考本文中介绍的步骤来解决,希望对大家有所帮助。
win7台式电脑蓝牙怎么连接耳机 Win7蓝牙耳机连接电脑教程相关教程
- 蓝牙怎么连接电脑win7 Win7电脑连接蓝牙耳机的教程
- 电脑win7连接蓝牙耳机 Win7蓝牙耳机连接电脑失败
- win7的电脑连接不上蓝牙耳机 win7电脑如何连接蓝牙耳机
- windows7电脑怎么连接蓝牙耳机 win7电脑连接蓝牙耳机的方法
- win7的蓝牙怎么配对 Win7电脑如何连接蓝牙耳机
- win连蓝牙耳机 win7蓝牙耳机连接步骤
- 怎么把新买的蓝牙耳机连接手提电脑windows7 笔记本电脑如何蓝牙连接耳机
- win7系统蓝牙怎么连接 Win7电脑蓝牙功能打开方法
- window7电脑蓝牙连接音响 Win7如何设置蓝牙音箱连接
- win7连蓝牙鼠标 Windows 7连接蓝牙鼠标的详细步骤及图文教程
- win7电脑桌面锁屏怎么设置密码 win7系统锁屏密码设置方法
- win7家庭普通版个性化设置在哪里 Win7家庭版个性化设置找回方法
- mac电脑装windows7系统 苹果mac装win7系统详细教程
- windows7可以分屏吗 Win7如何快速分屏设置
- win7自带游戏点了没反应 win7旧版游戏启动无反应如何解决
- wind7第三方软件认不到电脑摄像头 Win7摄像头无法打开怎么办
win7系统教程推荐
- 1 win7电脑桌面锁屏怎么设置密码 win7系统锁屏密码设置方法
- 2 wind7第三方软件认不到电脑摄像头 Win7摄像头无法打开怎么办
- 3 win7优盘打不开 u盘设备在win7连接不上怎么办
- 4 win连蓝牙耳机 win7蓝牙耳机连接步骤
- 5 win7进去安全模式按哪个键 win7进入安全模式的三种方法图解
- 6 笔记本电脑win 7系统激活怎么激活 win7怎么激活密钥
- 7 windows7旗舰版怎么打开管理员权限 win7如何设置权限以管理员身份运行程序
- 8 wind7系统还原怎么操作 win7笔记本恢复出厂设置流程
- 9 windows系统开机密码忘了怎么办 Win7系统忘记管理员密码怎么办
- 10 windows 任务清单 Win7 Windows任务计划程序服务查找方法