如何给显卡安装驱动 电脑显卡驱动安装步骤详解
更新时间:2024-03-31 12:50:50作者:xiaoliu
电脑显卡驱动的安装对于电脑性能和图形显示起着至关重要的作用,在使用电脑过程中,有时候我们需要给显卡安装最新的驱动程序,以保证显卡能够正常运行并获得更好的性能。对于一些不熟悉电脑操作的用户来说,显卡驱动的安装可能会显得有些困难。接下来我们将详细介绍如何给显卡安装驱动,帮助大家轻松完成这一步骤。
步骤如下:
1.首先,请右键点击桌面上的计算机图标,选择“管理”选项。
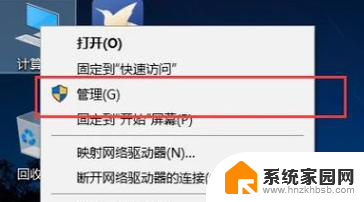
2.在打开计算机管理页面中,双击左侧的“设备管理器”菜单选项进入设备管理器页面。

3.双击列表中“显示适配器”选项,展开电脑中安装的显卡设备。点击选择其中的显卡设备。
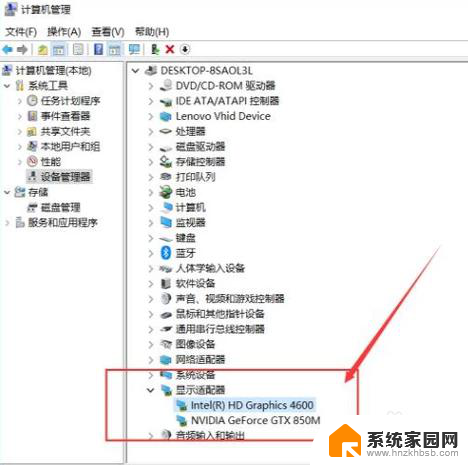
4.打开显卡设备属性页面之后,点击切换至“驱动”选项卡,并点击“更新驱动程序”按钮。
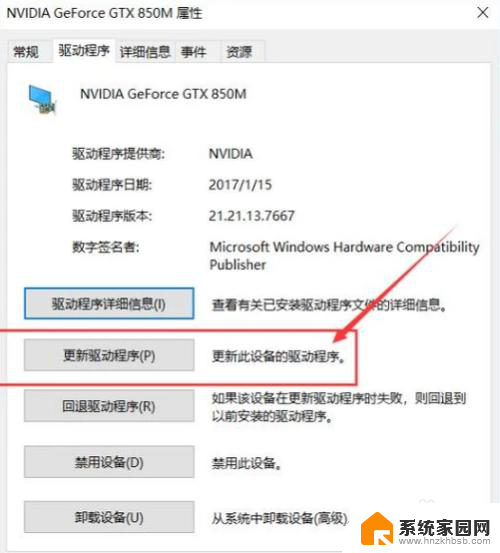
5.在接下来打开的页面中选择自动更新并搜索该设备对应的驱动程序。
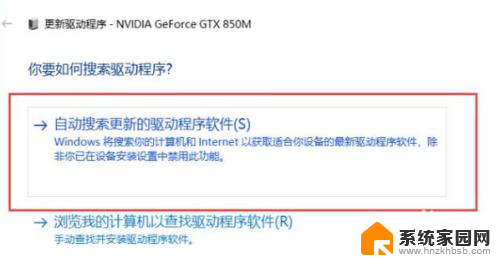
6.接下来,我们耐心等待操作系统的搜索结果。联网搜索完毕之后,如果有合适的驱动程序会自动下载并安装的。
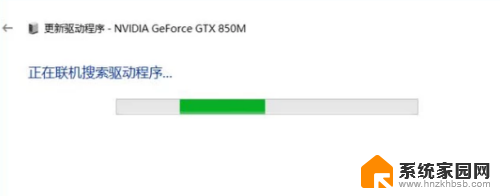
7.如果当前已经安装了合适的驱动程序,系统将不再安装驱动程序。选择在设备管理器中更新的驱动程序都是经过微软数字签名认证的,对系统的兼容性更好,推荐大家使用。
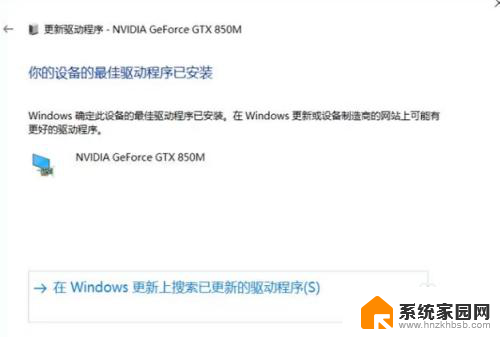
以上就是给显卡安装驱动的全部内容,如果还有不清楚的用户,可以参考以上步骤操作,希望对大家有所帮助。
如何给显卡安装驱动 电脑显卡驱动安装步骤详解相关教程
- 显卡驱动在哪里安装 显卡驱动安装步骤
- 新显卡驱动怎么装 如何正确安装电脑显卡驱动
- win10一安装显卡驱动就蓝屏 显卡驱动安装Windows10蓝屏怎么处理
- 无线网卡驱动掉了不能安装 无线网卡驱动安装步骤
- 没网怎样安装网卡驱动 电脑无网络如何安装网卡驱动
- win10自带的显卡驱动好吗 Win10如何安装最新显卡驱动
- win10显卡安装程序失败 Win10显卡驱动无法安装解决方案
- 笔记本电脑能安装声卡吗 笔记本声卡驱动程序安装步骤
- 电脑声卡驱动安装教程 win10声卡驱动怎么安装
- win7如何安装网卡驱动程序 win7系统网卡驱动下载安装
- 电脑怎么安装打印机的驱动 打印机驱动安装教程
- 把windows7装进u盘 如何在U盘中安装Windows 7系统
- 清华同方怎么重装系统win7 清华同方笔记本安装win7系统教程
- win10能覆盖安装吗 如何覆盖安装win10不影响使用
- 虚拟机怎么u盘启动 虚拟机如何使用自制U盘启动盘进入WIN PE
- 需要安装驱动的外置声卡 外置声卡驱动安装失败怎么办
系统安装教程推荐
- 1 电脑怎么安装打印机的驱动 打印机驱动安装教程
- 2 win10安装录音机 Win10内置录音机怎么使用
- 3 运行内存可以做u盘吗 内存卡能否做启动盘
- 4 win10安装怎么安装telnet win10系统telnet客户端使用指南
- 5 电脑怎么下载腾讯游戏 电脑腾讯游戏平台安装教程
- 6 word怎么卸载重装 office卸载不干净重装失败怎么办
- 7 电脑怎么删除未安装的安装包 电脑安装包删除方法
- 8 win10怎么安装net framework 3.5 win10系统安装.NET Framework 3.5详细步骤
- 9 360如何重装win10系统 如何使用360重装Win10系统
- 10 电脑无可用音频设备 电脑显示未安装音频设备怎么办