win10系统任务栏一直转圈 win10任务栏一直转圈圈无法操作怎么办
在使用Win10系统时,有时候会遇到任务栏一直转圈的情况,这种情况下我们无法正常操作电脑,当Win10任务栏一直转圈圈无法操作时,我们该怎么办呢?这可能是系统出现了一些问题或者是软件冲突导致的。接下来我们将探讨一些解决办法,帮助大家解决这个烦恼。无论是重启电脑,还是通过任务管理器关闭异常进程,都可能对解决问题有所帮助。让我们一起来看看吧。
win10任务栏一直转圈圈不能操作
win10任务栏一直转圈圈不能操作解决方法一:重启电脑
1、最简单的就是先重启电脑。按下【 ctrl+shfit+esc 】打开任务管理器,点击【 文件 】-【 运行新任务 】,勾选【 以系统管理权限创建此任务 】,在框中输入: cmd 点击确定。
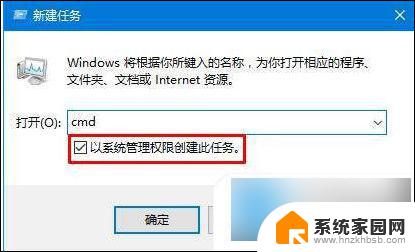
2、在CMD里输入 shutdown -r -t 5 (5秒后重启计算机),回车。重启电脑后,自己就好了。
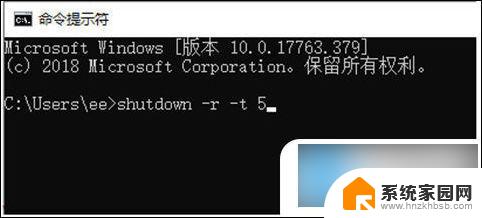
win10任务栏一直转圈圈不能操作解决方法二:重启资源管理器
按键盘组合键“ Ctrl+Alt+Del ”打开“ 任务管理器 ”,切换到“ 进程 ”选项卡,选中“ Windows资源管理器 ”项,点击“ 重新启动 ”按钮。待”Windows资源管理器“重启完成后,再尝试右击任务栏。
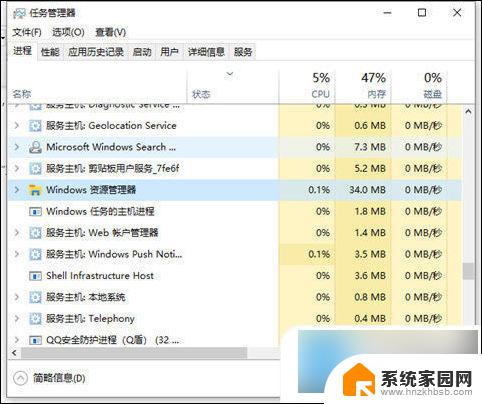
win10任务栏一直转圈圈不能操作解决方法三:修复系统
1、同时按住 win+X 打开隐藏菜单,点击“ Windows Powershell(管理员) ” 。
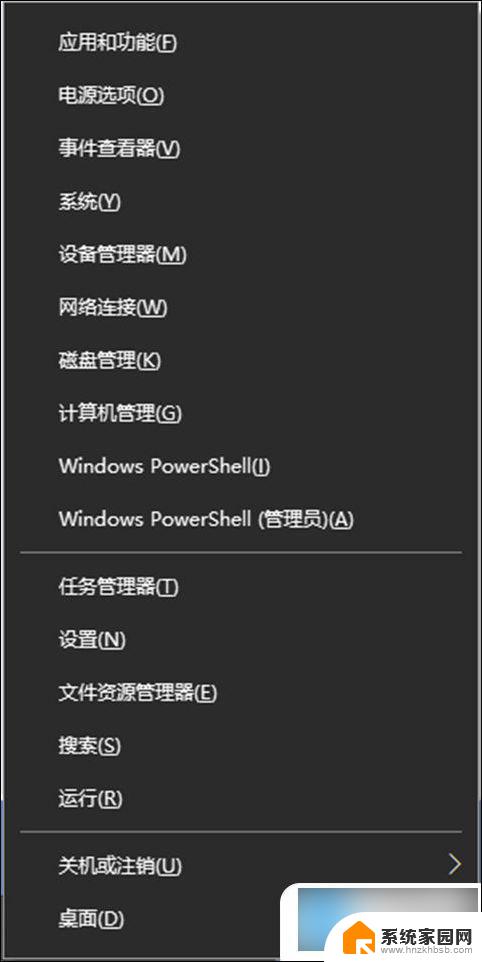
2、随后,输入并执行以下代码【 Get-AppXPackage -AllUsers | Foreach {Add-AppxPackage -DisableDevelopmentMode -Register “$($_.InstallLocation)\AppXManifest.xml” }】。
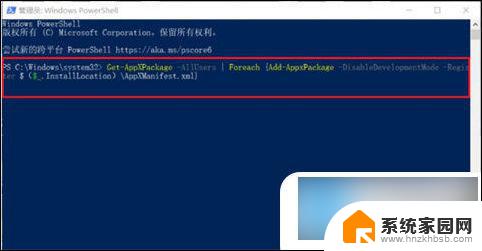
3、耐心等待“ 系统部署进程 ”操作的完成,整个过程大概需要2至10分钟左右的时间,完毕之后,再重新查看任务栏是否能使用。

win10任务栏一直转圈圈不能操作解决方法四:(前提桌面有控制面板)
1、打开桌面的控制面板,点击 卸载程序 。
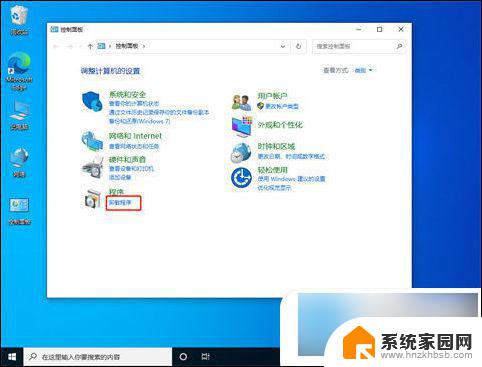
2、进入后,在左侧点击 查看已安装的更新 。
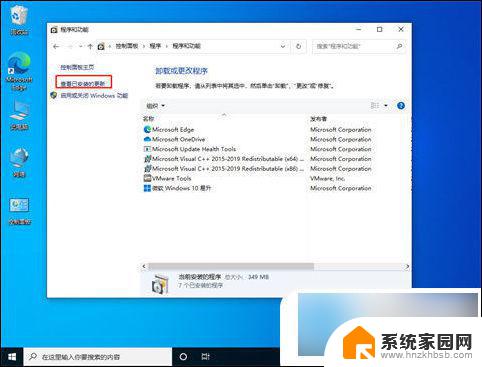
3、然后找到对应的 KB5008212补丁 ,鼠标右键点击卸载即可。
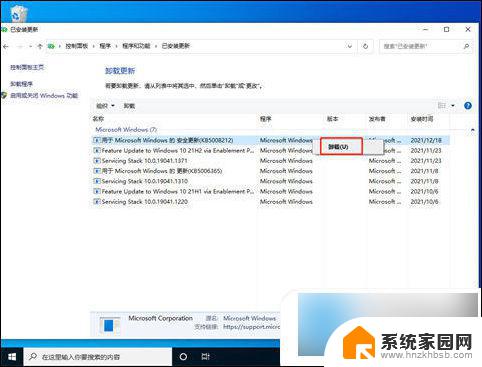
win10任务栏一直转圈圈不能操作方法五:
1、关闭无线网络和有线网络连接,让电脑处于断网状态。
2、重启电脑,进入系统。
3、断网后,系统任务栏设置等可以正常使用。
4、然后右键点击任务栏的空白处或资讯和兴趣上,选择关闭即可。
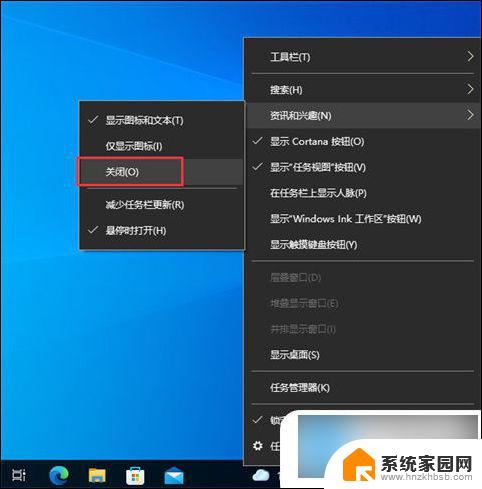
以上就是win10系统任务栏一直转圈的全部内容,如果你遇到了这种情况,可以按照以上方法解决,希望这些方法能对大家有所帮助。
win10系统任务栏一直转圈 win10任务栏一直转圈圈无法操作怎么办相关教程
- win10系统菜单栏一直转圈圈怎么办 Win10系统任务栏老转圈圈解决方法
- win10在图标一直转圈圈是什么原因 win10任务栏一直转圈圈怎么办
- win10开机以后任务栏转圈 Win10系统任务栏老是转圈圈解决方法
- win10 开机 桌面不出图标 任务栏 转圈 Win10任务栏转圈卡住不显示图标怎么解决
- win10欢迎界面一直转 Win10开机一直转圈圈很久的解决方法
- 电脑开机显示请稍后一直转圈圈 Win10开机一直转圈圈无法正常启动的解决方法
- win10开机任务栏闪烁 Win10任务栏一直闪烁怎么办
- cf任务栏一直显示怎么办 Win10玩游戏时任务栏一直显示不消失怎么解决
- win10欢迎转圈圈很久 win10开机欢迎界面转圈圈很慢
- win10卡欢迎转圈 win10系统卡在欢迎界面转圈怎么办
- win10电脑控制面板在哪里? win10系统控制面板怎么打开
- 电脑横屏怎么调成竖屏显示 win10怎么调整电脑屏幕方向
- 电脑输入法如何切换简体中文 Windows10输入法简体字设置方法
- win10不能调节屏幕亮度怎么办 笔记本亮度调节无效
- win10设置桌面图标显示 win10桌面图标显示不全
- 电脑怎么看fps值 Win10怎么打开游戏fps显示
win10系统教程推荐
- 1 win10设置桌面图标显示 win10桌面图标显示不全
- 2 电脑怎么看fps值 Win10怎么打开游戏fps显示
- 3 笔记本电脑声音驱动 Win10声卡驱动丢失怎么办
- 4 windows查看激活时间 win10系统激活时间怎么看
- 5 点键盘出现各种窗口 如何解决Win10按键盘弹出意外窗口问题
- 6 电脑屏保在哪里调整 Win10屏保设置教程
- 7 电脑连接外部显示器设置 win10笔记本连接外置显示器方法
- 8 win10右键开始菜单没反应 win10开始按钮右键点击没有反应怎么修复
- 9 win10添加中文简体美式键盘 Win10中文输入法添加美式键盘步骤
- 10 windows10怎么关闭开机自动启动软件 Win10开机自动启动软件关闭方法