怎么让耳机和音响一起响win11 win11如何让耳机和音响同时发声
更新时间:2024-02-14 12:50:22作者:jiang
Win11作为微软最新推出的操作系统,带来了许多令人期待的新功能和改进,其中一个备受关注的问题是,如何让耳机和音响同时发声。对于许多用户来说,同时使用耳机和音响是非常实用的需求,无论是在享受私密的音乐时光,还是在与朋友一起观看电影时。在以往的Windows版本中,只能选择一种声音输出设备。Win11又给出了怎样的解决方案呢?让我们一起来探讨一下。
具体步骤:
1.打开win11【搜索】选项,输入【控制面板】。
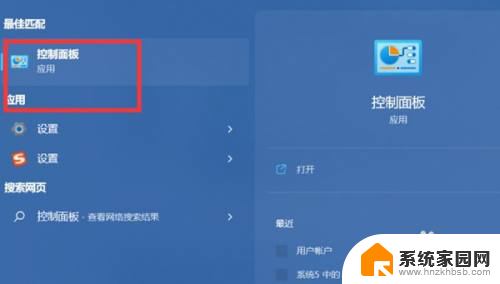
2.点击【硬件和声音】,选择【realtek高清晰音频管理器】。
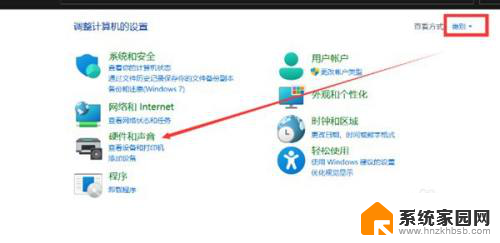
3.点击【麦克风】。
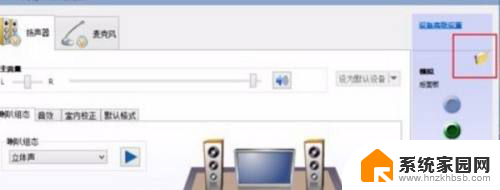
4.勾选【禁用前面板插孔检测】。
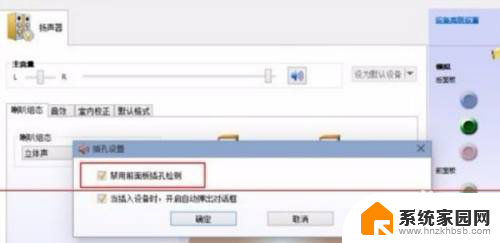
5.选择【耳机】即可。
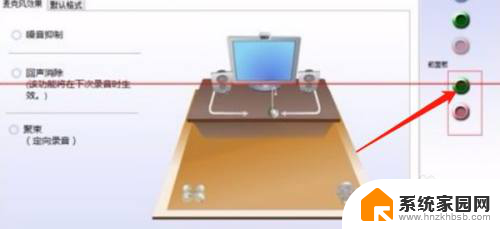
以上是如何使耳机和音响在win11上同时播放的完整内容,需要的用户可以根据以上步骤进行操作,希望对大家有所帮助。
怎么让耳机和音响一起响win11 win11如何让耳机和音响同时发声相关教程
- win11音响和耳机怎么一起用啊 win11怎样让耳机和音响同时发声
- win11怎么才能让有线耳机既能用麦克风又能放音 怎样让Win11上的耳机和音响同时播放声音
- win11系统耳机插上不响 耳机插着没声音如何解决
- win11接耳机声音一直在减小 win11耳机打游戏声音发闷如何解决
- win11电脑风扇很响 笔记本散热风扇声音太响怎么办
- win11主机耳机孔没声音 耳机插着没声音怎么解决
- win11电脑耳机孔插的进去弹出一个耳机音效界面 win11电脑插入耳机无声音如何解决
- win11蓝牙耳机声音设置 Win11系统如何设置耳机输出声音
- 耳机突然没声音怎么办win11 Win11耳机连接电脑没有声音
- win11前面耳机没声音 Win11耳机插上没有声音怎么办
- win11无法取消pin密码 win11怎么取消登录pin密码
- win11锁屏设置在哪里设置 win11系统锁屏界面设置方法
- win11屏保密码怎样设置 Win11屏保密码设置步骤
- win11打印机脱机怎么恢复正常打印 打印机脱机怎么调整网络连接
- 启动或关闭windows功能在哪打开 WIN11系统如何启用Windows功能
- win11输入法会导致游戏 Win11输入法游戏冲突解决方法
win11系统教程推荐
- 1 win11屏保密码怎样设置 Win11屏保密码设置步骤
- 2 win11磁盘格式化失败 硬盘无法格式化怎么修复
- 3 win11多了个账户 Win11开机显示两个用户怎么办
- 4 电脑有时不休眠win11 win11设置不休眠怎么操作
- 5 win11内建桌面便签 超级便签文本添加
- 6 win11红警黑屏只能看见鼠标 win11玩红色警戒黑屏故障解决步骤
- 7 win11怎么运行安卓应用 Win11安卓应用运行教程
- 8 win11更新打印机驱动程序 Win11打印机驱动更新步骤
- 9 win11l图片打不开 Win11 24H2升级后无法打开图片怎么办
- 10 win11共享完 其他电脑无法访问 Win11 24H2共享文档NAS无法进入解决方法