复制的内容在word里面怎么改变格式 如何在Word中快速修改复制文档格式
在现代办公生活中,我们经常需要从互联网或其他来源复制粘贴文章或文档,复制的内容往往与我们所需的格式不符,这就需要我们在Word中快速修改复制文档的格式。Word作为最常用的文字处理软件之一,提供了丰富的格式调整功能,使我们能够轻松地对复制的内容进行调整和修改。无论是改变字体、段落格式、标题样式还是表格排版,Word都能满足我们的需求。接下来让我们一起来了解一些在Word中快速修改复制文档格式的方法。
操作方法:
1.一、粘贴选项的使用
Word2007和2010在我们单击右键粘贴时,会提供三个选项供(保留原格式。合并格式,只保留文本)我们选择,当我们粘贴时,可以根据需要选择
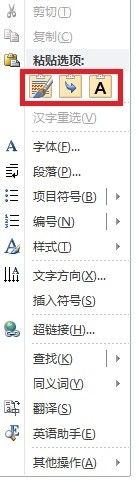
2.比如我们要从网络上复制一些对我们有用的文字,点击右键粘贴选项第一个为保留原格式。这样粘贴的方式会使我们粘贴的文字与我们期望的粘贴方式不符合,所以一般不会选择
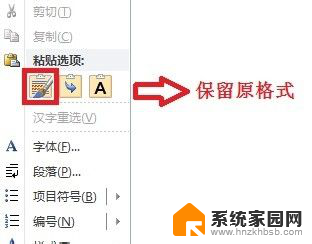
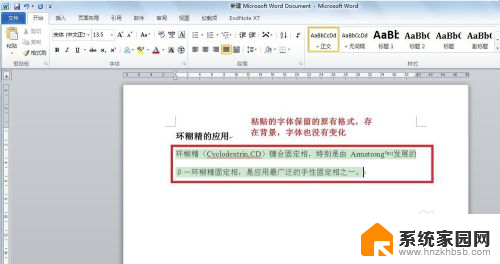
3.右键粘贴选项第二个为合并格式,这种粘贴方式会将所粘贴的内容与你论文的内容合并
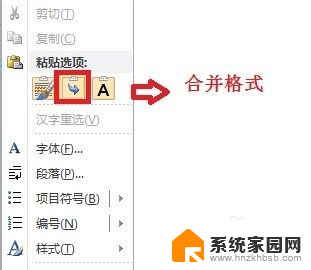
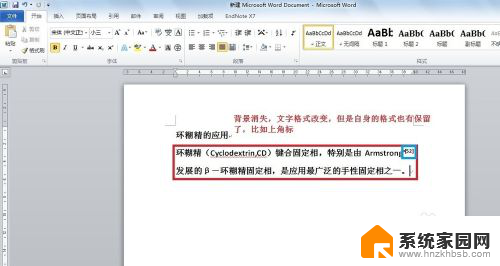
4.右键粘贴选项第三个为只保留文本,这种粘贴方式会将所粘贴的所有文字都变成文本格式
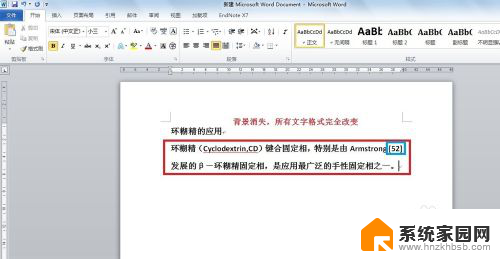
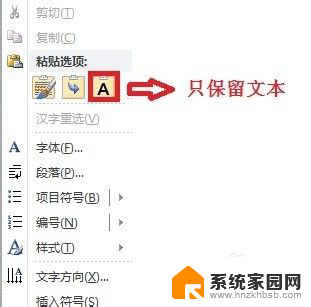
5.这三种粘贴方式,后两种为我们常用的格式,对于格式要求较严格的文档,一般选用第三中,然后根据自己要求重新设定格式
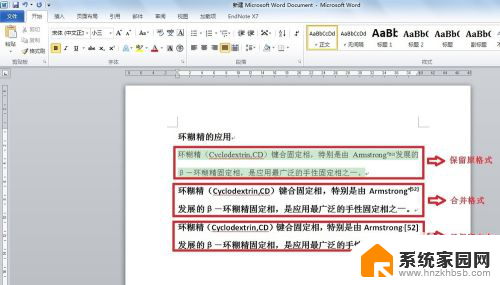
6.二、样式工具栏的使用
通过样式工具栏中正文的使用,可以讲我们复制的文档快速的变为我们需要的格式

7.首先右键单击样式工具栏中的正文,选择修改
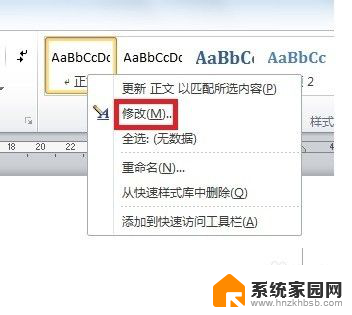
8.在弹出修改样式窗口中,将格式修改成我们需要的格式(字体,段落等等)后,点击确定
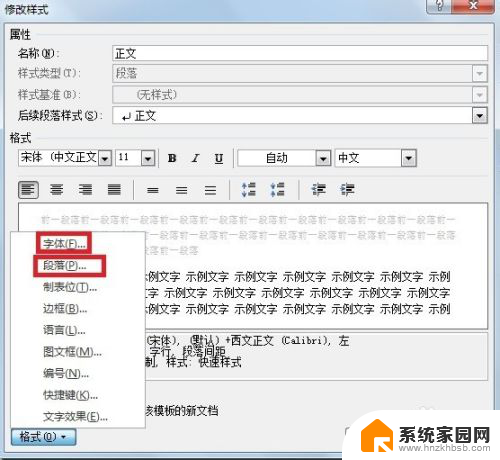
9.选中我们复制的文字,直接点击样式菜单栏中的正文。可以看到,所选中的文字格式变为了我们需要的格式
此法适合大量文字格式的改变
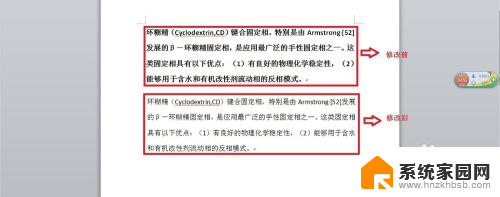
10.三、格式刷
相比于第二种方法,格式刷功能适合相对较少的文字格式改变
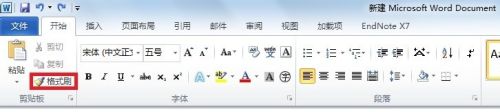
11.格式刷的使用,首先需要将光标放在我们设置好的格式的段落中,然后点击菜单栏中的格式刷
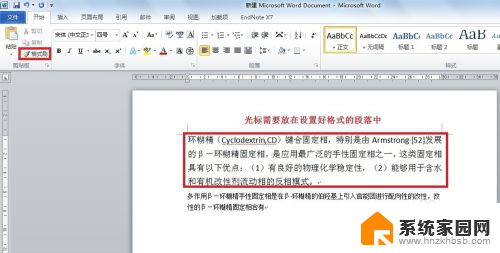
12.当光标变为一个小刷子形状时,直接选中要改变格式的文字,就可以发现文字都变成了我们需要的格式了
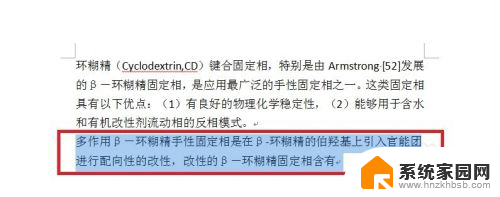
以上是将内容从Word中复制并改变格式的全部步骤,希望这些步骤对需要的用户有所帮助。
复制的内容在word里面怎么改变格式 如何在Word中快速修改复制文档格式相关教程
- 怎么复制文档里的所有内容 如何快速复制WORD文档中的全部文字到其他应用程序
- word整页移动到另一个文档格式不变 Word复制整页后如何保持原格式
- wps怎样复制粘贴格式不变 wps如何复制粘贴时保持格式不变
- wps如何复制后格式不变 wps如何复制后保持格式不变
- 快速删除word空格 如何快速清除Word文档中的空格
- 取消word所有格式 怎么快速取消Word中的格式
- word文档一键清除格式 Word中如何清除所有文字格式
- word复制粘贴如何保持原来的 Word如何保留原格式复制粘贴的方法
- pdf复制的文字粘贴到word中有空格 PDF复制到Word有空格间隙和换行问题怎么办
- excel表格数据怎么复制到word表格里 EXCEL数据导入Word表格
- 台式电脑连接hdmi 电脑连接显示器的HDMI线怎么插
- 电脑微信怎么在手机上退出登录 手机怎么退出电脑上的微信登录
- 打开检查作业 如何使用微信小程序检查作业
- 电脑突然要求激活windows 如何解决电脑激活Windows问题
- 电脑输入密码提示错误 电脑密码输入正确却提示密码错误
- 电脑哪个键关机 电脑关机的简便方法是什么
电脑教程推荐