笔记本用hdmi连接电视 如何使用HDMI线将笔记本连接到电视
更新时间:2024-01-13 12:49:18作者:jiang
现如今随着科技的不断进步,电视已经不再是我们仅仅用来收看节目的设备,它更成为了我们家庭娱乐的重要组成部分,而对于那些拥有高性能笔记本电脑的用户来说,将笔记本连接到电视上观看更大屏幕的内容已经成为一种趋势。而其中最常见的连接方式就是使用HDMI线,这不仅能够让我们享受到更震撼的视听效果,还能方便地将我们的电脑屏幕上的内容投射到电视上。如何使用HDMI线将笔记本连接到电视呢?接下来我们将一一为您介绍。
步骤如下:
1.安装windows 7操作系统官方最新显卡驱动。
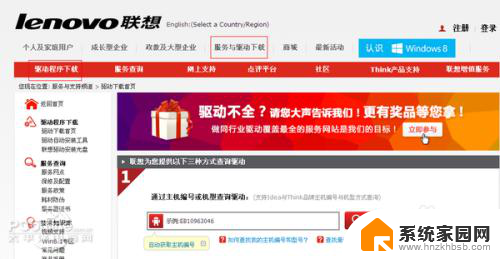
2.关闭笔记本与电视,用 HDMI线连接笔记本与液晶电视。

3.重启笔记本,开启液晶电视。把液晶电视的信息源调整到HDMI模式。

4.在笔记本桌面点右键,进入NVDIA控制面板。在右边选择显示菜单,选择“设置多个显示器”。打开新的设置对话框。
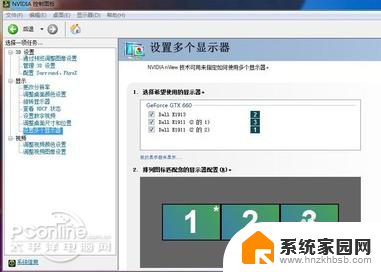
5.系统会自动侦察到两个显示器。如果侦察不到,点“我的显示器示显示”,可以强制显示液晶电视。我们只需勾选液晶电视一项,系统就会自动把液晶电视设置为主显示器。
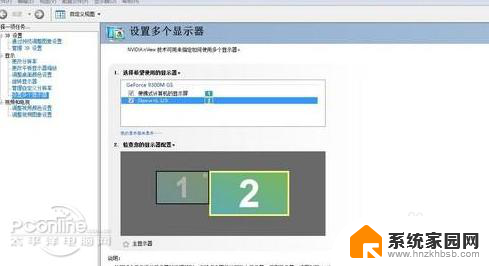
6.经过以上设置,显示器已成功切换到液晶电视。如果没有声音,下一步就需要设置高清音频设备了。点开始,进入控制面板,再点“硬件和声音”。
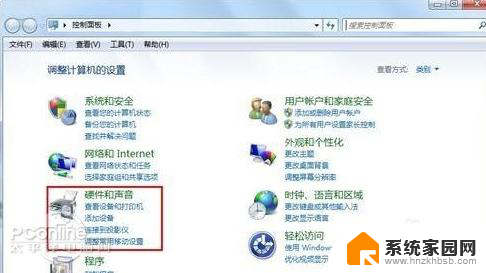
7.继续点声音设备。默认的选项是“扬声器”,用鼠标选中最下面的“NVIDIA HDMI Out”,并点最下面的“设为默认值”。
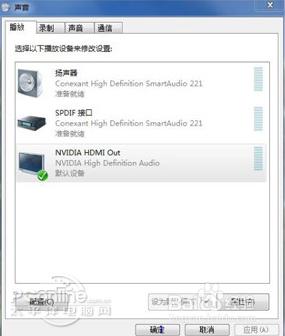
以上就是笔记本使用HDMI连接电视的全部内容,如果还有不清楚的用户,可以参考一下小编的步骤进行操作,希望对大家有所帮助。
笔记本用hdmi连接电视 如何使用HDMI线将笔记本连接到电视相关教程
- 笔记本电视连接线hdmi 笔记本如何通过HDMI线连接电视
- 笔记本通过hdmi连接电视机 笔记本怎样通过HDMI连接电视
- 笔记本hdmi怎么用 笔记本如何通过HDMI连接电视
- 笔记本连显示器hdmi 笔记本电脑如何通过HDMI与电视连接
- 笔记本hdmi投屏到电视机 电脑如何通过HDMI连接电视
- 笔记本怎么切换hdmi 笔记本如何通过HDMI线连接电视
- 笔记本电脑怎么用hdmi连接电视 笔记本通过HDMI连接电视的步骤
- 电脑连电视用什么线 电脑如何使用HDMI线连接电视
- win 8电脑连接电视hdmi电视没反应 笔记本电脑通过HDMI线连接电视没有声音的解决方法
- 电脑电视hdmi连接电视 电脑如何通过HDMI线连接电视
- win家庭版怎么恢复系统 怎样恢复笔记本电脑系统
- mac怎样转换windows 苹果电脑怎么切换到windows系统
- 苹果电脑如何抹掉windows系统 Mac怎么彻底卸载Windows系统
- windows sonic有什么用 Windows Sonic音效是什么
- 怎样不让windows自动更新软件 笔记本电脑自动更新关闭教程
- windows如何关闭软件开机启动 电脑开机启动软件关闭方法
电脑教程推荐
- 1 windows系统清理c盘 Windows 清理C盘的技巧
- 2 小米突然不能快充怎么办 小米手机快充失效原因
- 3 login用户名和密码 电脑忘记用户名和密码怎么办
- 4 手机屏幕怎么设置一直亮 手机屏幕常亮设置方法
- 5 远程计算机不接受连接怎么设置 如何处理远程计算机不允许连接
- 6 windows十的截图怎么 笔记本电脑如何截屏图片
- 7 关机命令shutdown -s -t Windows关机命令 shutdown /p
- 8 日记本密码锁忘记密码怎么开 密码日记本忘记密码解决办法
- 9 手机如何更改照片的像素和大小 手机图片像素大小调整教程
- 10 移动云盘个人空间怎么清理 中国移动云盘如何清理缓存