win11安装outlook win11怎么安装outlook邮箱
随着Win11操作系统的发布,许多用户对于如何安装Outlook邮箱产生了疑问,Outlook邮箱作为一款功能强大的电子邮件客户端,备受用户的喜爱。在Win11上安装Outlook邮箱并进行配置可以帮助用户更加高效地管理邮件、日历、联系人等信息。Win11如何安装Outlook邮箱呢?在本文中我们将为大家详细介绍Win11安装Outlook邮箱的方法,帮助大家轻松完成安装步骤,享受便捷的邮件管理体验。无论是工作还是生活中,Outlook邮箱都能为我们带来更加便利的沟通和信息管理方式,让我们一起来了解Win11安装Outlook邮箱的步骤吧!
操作方法:
1.目前电脑如果是原版厂的话,都带了office学生版或者是office365。
所以没有outlook,需要单独下载安装;
swj%2ewang复制这个,粘到浏览器地止上,回车即可下
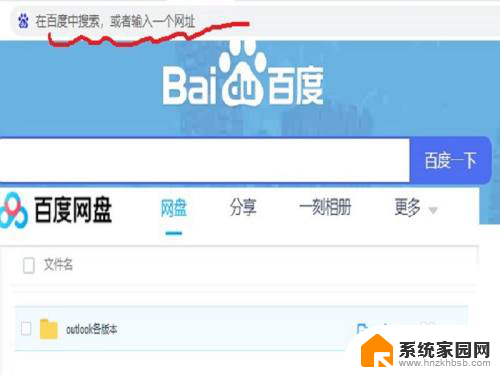
2.这里显示office outlook的安装进度 ;因为统一的logo所以显示了office

3.outlook进度完了之后,关闭弹窗;
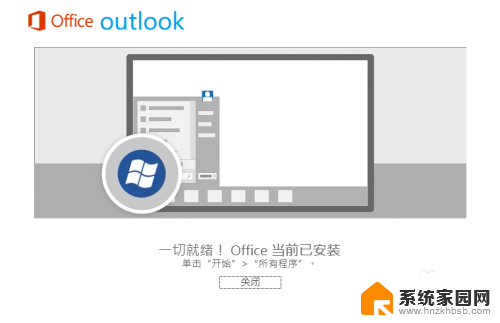
4.在开始菜单中搜索outlook,
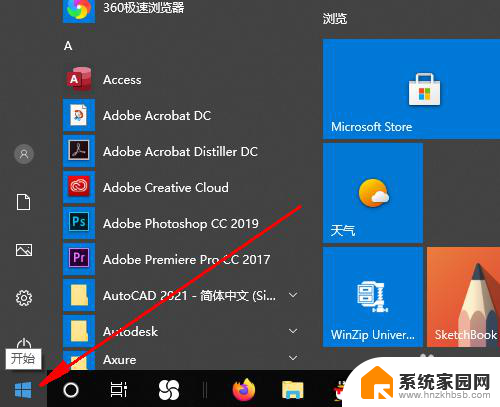
5.双击打开outlook;
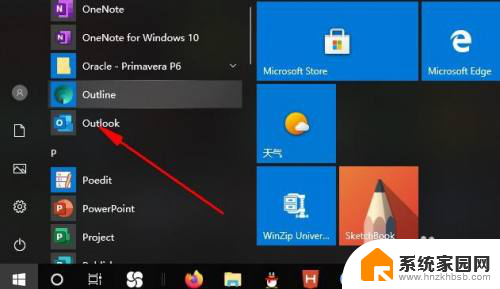
6.开始设置邮箱;选择登录
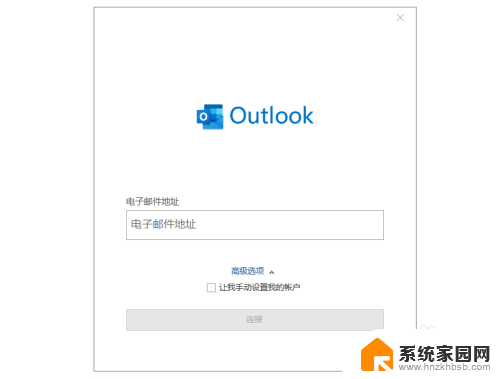
7.然后打开运行它,首先会进入欢迎页,点击“下一步”;
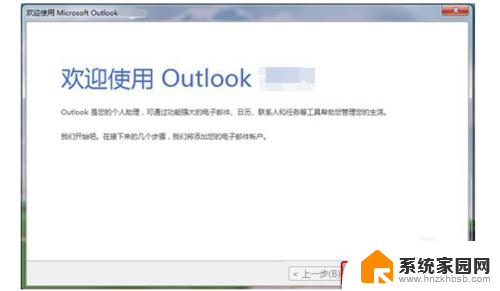
8.弹出“添加电子邮件账户”的对话框,如下图所示。这里我们选择“是”(将outlook设置为连接到某个电子邮件账户),点击“下一步”;
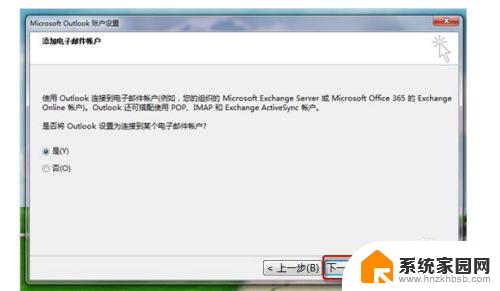
9.接着在点击“手动设置或其它服务器类型”来设置一下:选中“POP或IMAP(P)”选项,点击“下一步”;
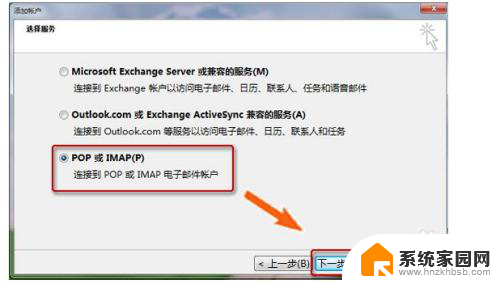
10. “测试帐户设置对话框”,如果出现下图情况。这时就说明您的设置成功了,然后就可以使用outlook2021软件
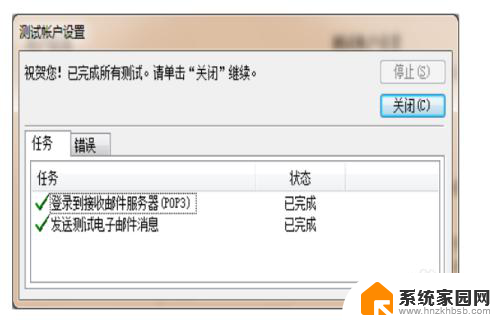
以上是关于如何在win11上安装Outlook的全部内容,如果您需要安装Outlook,请按照以上步骤进行操作,希望这对您有所帮助。
win11安装outlook win11怎么安装outlook邮箱相关教程
- win11安装特别慢 Win11安装助手安装过程很慢怎么办
- win11安装access win11安装access软件
- win11此应用包不支持通过应用安装程序安装 如何解决win11安装程序无法安装程序包的问题
- win11电脑软件安装路径怎么更改 win11怎么改变软件安装位置
- win11安装检测不到固态 win11安装找不到固态硬盘怎么解决
- win11.net3.5安装不上 win11 net framework 3.5 安装不了提示框怎么办
- win11怎么关闭安装软件 Win11禁止系统自动安装软件的方法
- win11补丁安装失败怎么办(补丁安装失败) Win11补丁安装失败怎么办
- 安装不了的软件怎么安装 Win10安装程序提示含病毒怎么办
- win11怎么安装不了打印机 Windows11打印机无法安装怎么办
- win10如何不让软件安装到c盘 禁止C盘安装软件的设置步骤
- 惠普m1136打印机驱动无法安装 hp m1136打印机无法安装win10驱动解决方法
- 清华同方电脑怎么用u盘重装系统 清华同方电脑u盘重装win10系统教程
- 运行内存可以做u盘吗 内存卡能否做启动盘
- 笔记本电脑 拆键盘 笔记本键盘安装教程
- 怎样看excel是哪个版本 怎么查看我电脑安装的Excel版本
系统安装教程推荐
- 1 运行内存可以做u盘吗 内存卡能否做启动盘
- 2 win10安装怎么安装telnet win10系统telnet客户端使用指南
- 3 电脑怎么下载腾讯游戏 电脑腾讯游戏平台安装教程
- 4 word怎么卸载重装 office卸载不干净重装失败怎么办
- 5 电脑怎么删除未安装的安装包 电脑安装包删除方法
- 6 win10怎么安装net framework 3.5 win10系统安装.NET Framework 3.5详细步骤
- 7 360如何重装win10系统 如何使用360重装Win10系统
- 8 电脑无可用音频设备 电脑显示未安装音频设备怎么办
- 9 win7能装2020ps吗 win7系统如何安装PS2020
- 10 声卡安装好了没声音 安装了声卡驱动却没有声音怎么办