电脑耳机音响同时有声音 win10系统耳机和音响同时有声音的设置步骤
更新时间:2024-07-01 12:48:15作者:xiaoliu
在使用win10系统的电脑时,我们经常会遇到电脑耳机和音响同时有声音的情况,这种情况可能会让我们感到困惑和不方便,因为我们希望能够根据需要选择使用耳机或者音响。为了解决这个问题,我们可以进行一些设置步骤来让电脑只输出一个音频设备的声音。接下来就让我们一起来了解一下win10系统中如何设置让耳机和音响只有一个设备有声音的方法。
步骤如下:
1.第一步在win10系统上打开控制面板,点击查看方式。选择以小图标查看,如下图所示:
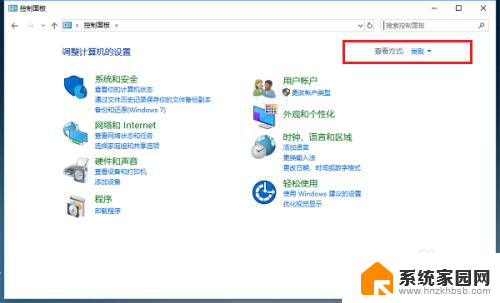
2.第二步以小图标方式查看之后,点击Realtek高清音频管理器,如下图所示:
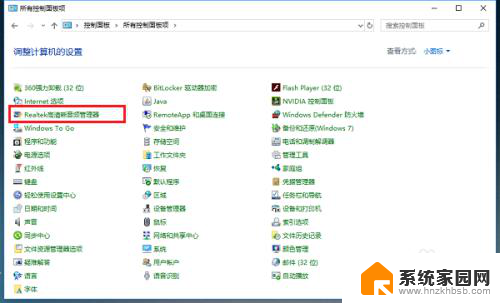
3.第三步进去Realtek高清音频管理器界面之后,点击右上方的文件夹。如下图所示:
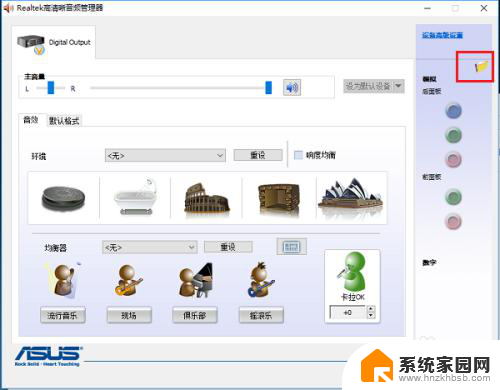
4.第四步点击文件夹之后,可以看到默认“禁用前面板插孔检测”功能没有开启。这是导致耳机和音响不能同时有声音的原因,如下图所示:
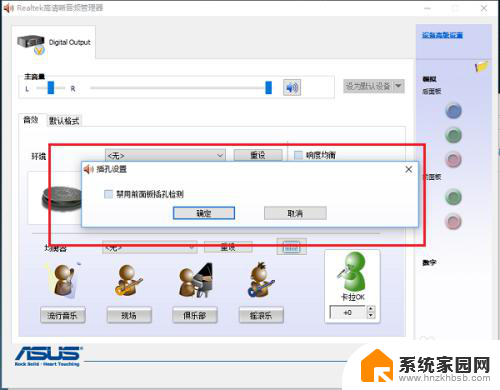
5.第五步勾选“禁用前面板插孔检测”,点击确定,如下图所示:
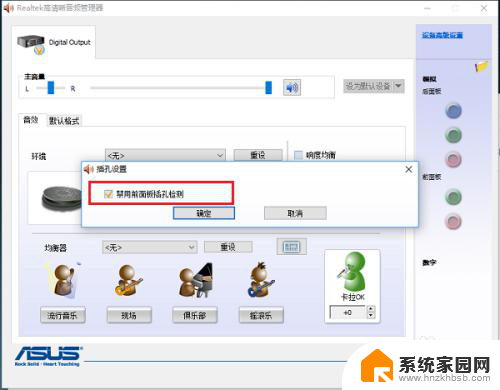
6.第六步可以看到已经重新进行音频设置了,耳机和音响同时有声音了,如下图所示:
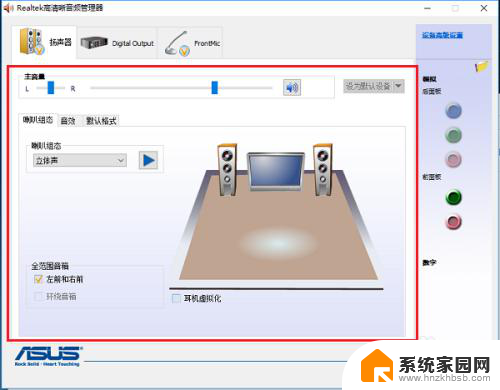
以上就是电脑耳机音响同时有声音的全部内容,如果你也遇到了同样的问题,可以按照本文中介绍的步骤来进行修复,希望这些步骤对大家有所帮助。
电脑耳机音响同时有声音 win10系统耳机和音响同时有声音的设置步骤相关教程
- w10耳机音响怎么一起用 Win10如何让耳机和音响同时发声
- win10音响怎么设置 Win10系统外放音响和耳机同时响设置方法
- win10怎么能耳机和音响同时响 win10怎样让耳机和音响一起响
- 怎么能让音响和耳机一起响 win10如何同时连接音响和耳机
- win10耳机和外放一起响 win10耳机和音响同时发声怎么解决
- 怎么让电脑音响和耳机一起响 win10怎样让音箱和耳机同时响
- win10音响有声音耳机没声音 Win10电脑连接耳机却没有声音怎么办
- 插耳机后音响没声音 Win10电脑插入耳机无声音怎么办
- 有线耳机插在电脑上没声音 Win10电脑插上耳机没有声音
- 电脑耳机有声音音箱没声音 Win10 耳机插上后没有声音喇叭有声音怎么办
- win十电脑为什么新建不了文件夹 win10桌面右键无法新建文件夹解决方法
- uefi怎么备份win10系统 如何创建Win10系统备份
- windows输入法切换快捷键设置 Win10输入法切换快捷键Shift修改方法
- windows10从哪看显卡 笔记本电脑显卡信息怎么查看
- win10桌面图标边框 电脑桌面边框颜色修改
- windows10开机进入安全模式快捷键 win10安全模式进入教程
win10系统教程推荐
- 1 windows输入法切换快捷键设置 Win10输入法切换快捷键Shift修改方法
- 2 windows10从哪看显卡 笔记本电脑显卡信息怎么查看
- 3 windows10开机进入安全模式快捷键 win10安全模式进入教程
- 4 win系统激活时间 win10怎么看系统激活时间
- 5 如何更改windows10开机密码 笔记本开机密码如何修改
- 6 win10怎么找自动下载的流氓软件 win10搜索程序的方法
- 7 win10怎么允许防火墙 怎么设置防火墙允许特定IP地址
- 8 win10电脑密码忘记怎么办破解 笔记本电脑登录密码忘记了怎么办
- 9 window10系统怎么调字体大小 笔记本怎么调整字体大小
- 10 笔记本win10wifi不可用 笔记本连接不上公共场所的无线网络怎么办