win11系统把散热设置为被动 Win11电源管理设置散热方式
Win11系统作为微软最新推出的操作系统,引起了广大用户的热议,其中一个备受关注的特性就是将散热设置为被动,从而改善电脑的散热效果。在过去电脑散热通常采用主动方式,即通过风扇等设备来强制降低温度。Win11系统的电源管理设置了一种全新的散热方式,通过优化硬件和软件的结合,实现了高效的被动散热。这一特性不仅提升了电脑的性能和稳定性,还有效地降低了噪音和能耗。随着这一创新的引入,Win11系统必将为用户带来更加舒适和高效的使用体验。
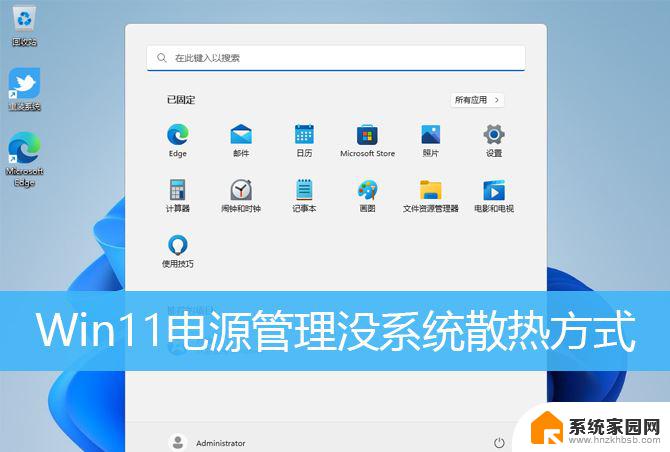
Win11电源选项高级设置下,没有找到系统散热方式
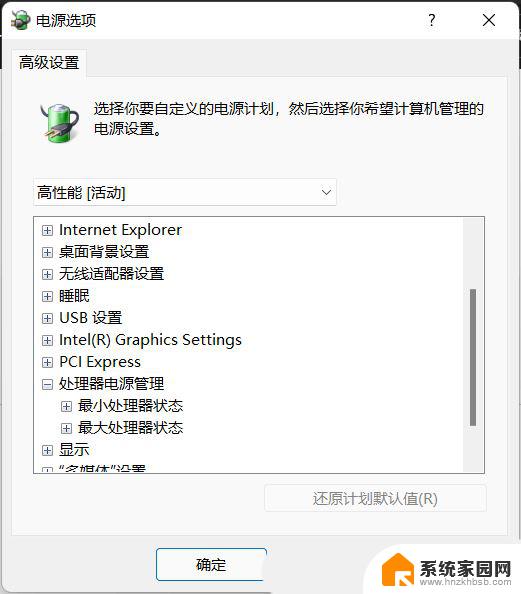
2、首先,按键盘上的【 Win + X 】组合键,或右键点击任务栏上的【Windows徽标】,在打开的右键菜单项中,选择【终端(管理员)】;
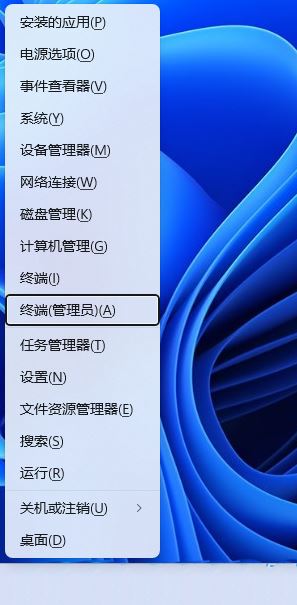
3、用户账户控制窗口,你要允许此应用对你的设备进行更改吗?点击【是】;
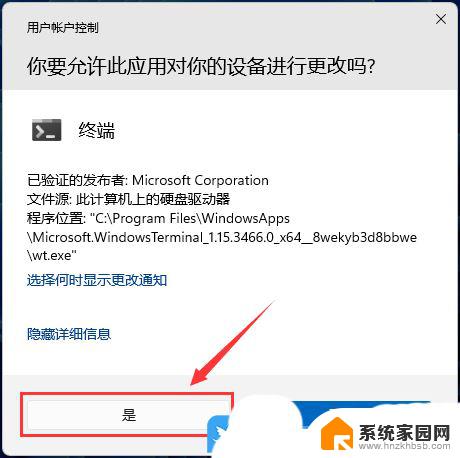
4、管理员:Windows PowerShell窗口,输入并按回车执行【regedit】命令;
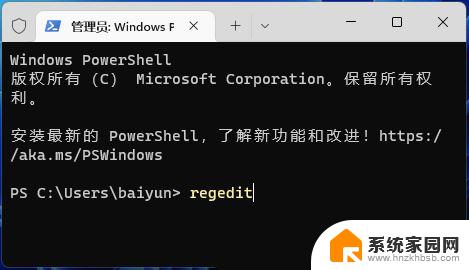
5、注册表编辑器窗口,依次展开到以下路径:HKEY_LOCAL_MACHINE\SYSTEM\CurrentControlSet\Control\Power\PowerSettings\54533251-82be-4824-96c1-47b60b740d00\94D3A615-A899-4AC5-AE2B-E4D8F634367F
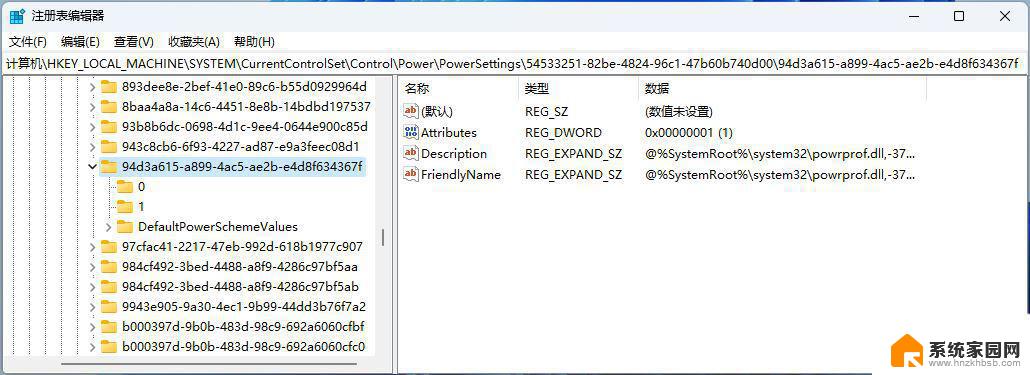
6、接着,找到名称为【Attributes】的项。如果没有找到的话,还可以在此路径下。点击【右键】,在打开的菜单项中,选择【新建 - DWORD (32 位)值】;
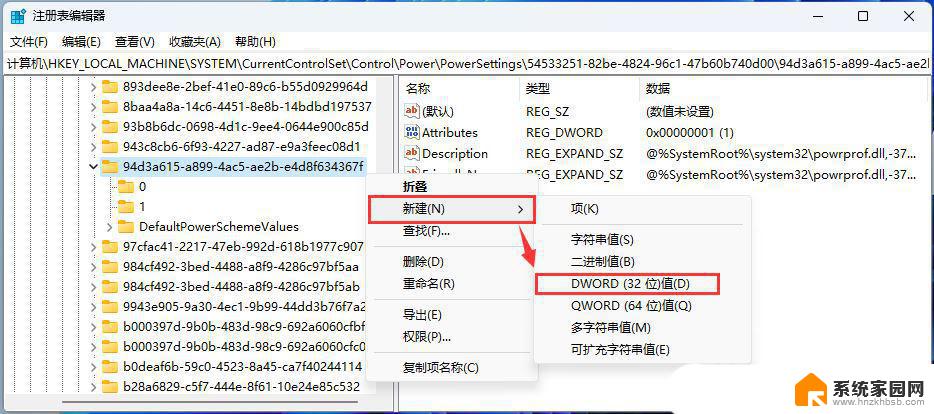
7、双击打开【Attributes】这个项;
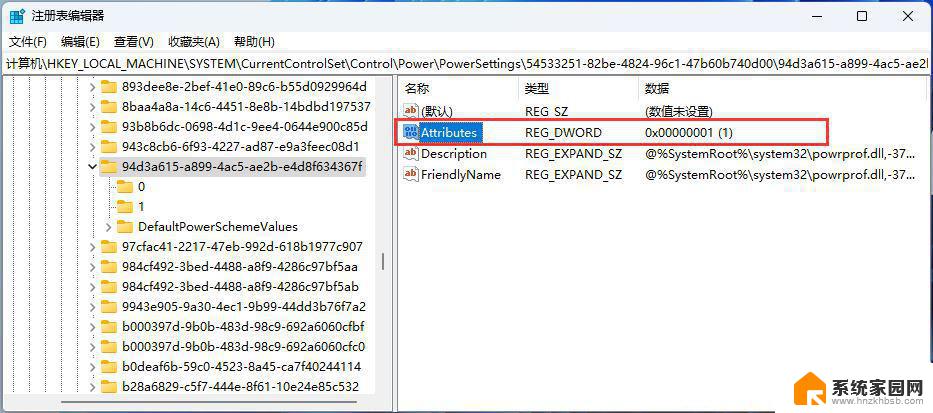
8、编辑 DWORD (32 位)值窗口,将数值数据修改为【2】,点击【确定】后,再重启电脑即可;
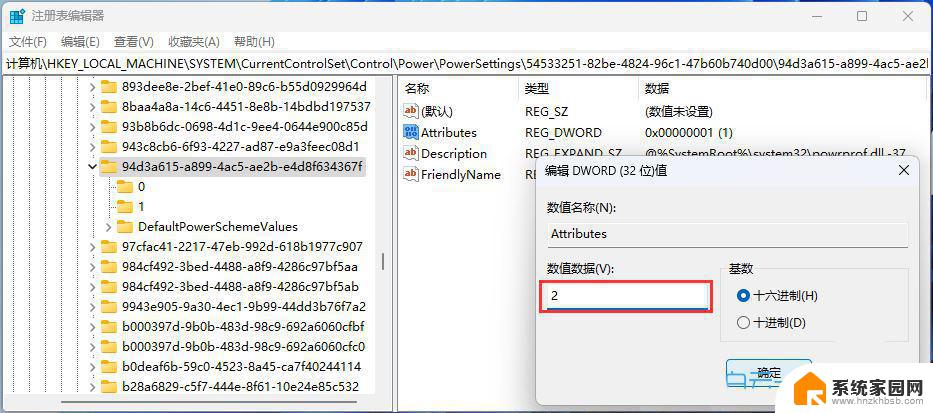
Win11怎么设置开机自动开启Wifi热点?Win11 Wifi热点开机启动设置技巧
win11怎么把任务栏字体变成白色? win11任务栏字体颜色设置方法
Win11怎么设置系统文件的分组依据? win11文件分组依据用法
以上就是win11系统将散热设置为被动模式的全部内容,如果你遇到相同的问题,可以参考本文中介绍的步骤进行修复,希望这对大家有所帮助。
win11系统把散热设置为被动 Win11电源管理设置散热方式相关教程
- win11系统颜色管理怎么设置好 Win11色彩管理设置教程
- win11电脑风扇很响 笔记本散热风扇声音太响怎么办
- win11电脑权限管理在哪里 如何在Win11系统中设置管理员权限
- win11热点 发送到桌面打开 笔记本电脑如何设置WiFi热点
- win11导航窗格怎么设置 Win11资源管理器不显示导航窗格的技巧
- win11怎么设置管理员权限 Win11管理员权限设置在哪里
- win11如何设置管理权限 win11管理员权限设置步骤
- win11使用电源模式和电源计划 Win11电源计划设置教程
- win11系统设备管理器 win11设备管理器打开步骤
- win11自动清理垃圾 Win11如何设置自动清理系统垃圾
- win11自带桌面背景图片在哪里 个性化电脑壁纸设计灵感
- 虚拟触摸板win11 Windows11虚拟触摸板打开方法
- win11系统默认声音 Win11如何设置默认音量大小
- win11怎么调开机启动项 Win11开机启动项配置
- win11如何关闭设置桌面 Windows11设置主页如何关闭
- win11无法取消pin密码 win11怎么取消登录pin密码
win11系统教程推荐
- 1 win11屏保密码怎样设置 Win11屏保密码设置步骤
- 2 win11磁盘格式化失败 硬盘无法格式化怎么修复
- 3 win11多了个账户 Win11开机显示两个用户怎么办
- 4 电脑有时不休眠win11 win11设置不休眠怎么操作
- 5 win11内建桌面便签 超级便签文本添加
- 6 win11红警黑屏只能看见鼠标 win11玩红色警戒黑屏故障解决步骤
- 7 win11怎么运行安卓应用 Win11安卓应用运行教程
- 8 win11更新打印机驱动程序 Win11打印机驱动更新步骤
- 9 win11l图片打不开 Win11 24H2升级后无法打开图片怎么办
- 10 win11共享完 其他电脑无法访问 Win11 24H2共享文档NAS无法进入解决方法