手机和电脑怎么用蓝牙传文件 手机和电脑如何通过蓝牙进行文件传输
在现代科技发展日新月异的今天,手机和电脑已经成为我们生活中不可或缺的工具,而通过蓝牙进行文件传输已经成为一种便捷的方式。无需使用数据线或者互联网,只需打开手机和电脑的蓝牙功能,就可以轻松实现文件的传输。这种方式不仅操作简单,而且速度快捷,极大地提高了我们的工作和生活效率。所以掌握手机和电脑通过蓝牙进行文件传输的方法,将会让我们的生活更加便利和高效。
方法如下:
1.首先要打开手机和电脑的蓝牙,电脑右下角找到蓝牙的标识,手机在通知栏找到蓝牙的标识,如下图所示。
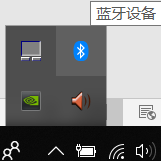
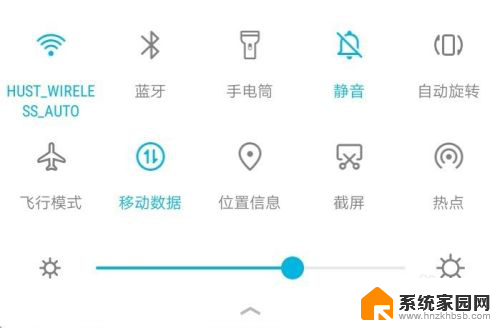
2.电脑端对着图标点击鼠标右键,选择“添加蓝牙设备”,进入蓝牙设置界面,确保已经打开了蓝牙;手机端长按蓝牙标识,也进入蓝牙设置界面,也打开蓝牙开关,如下图所示
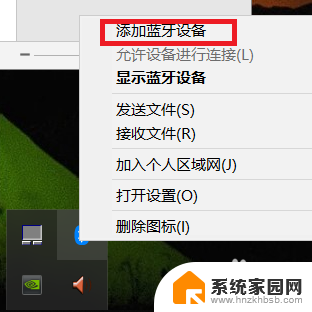
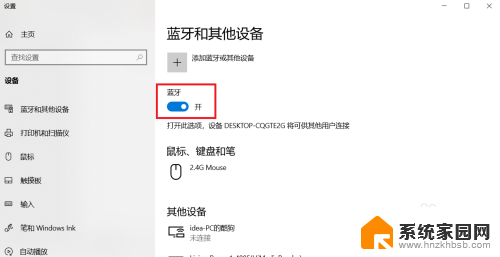
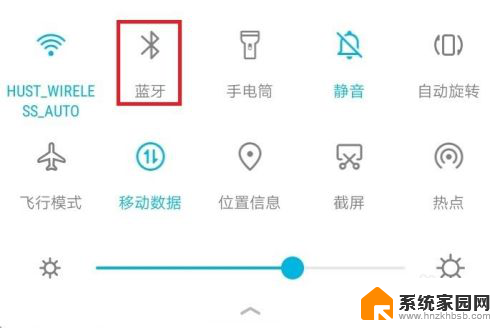
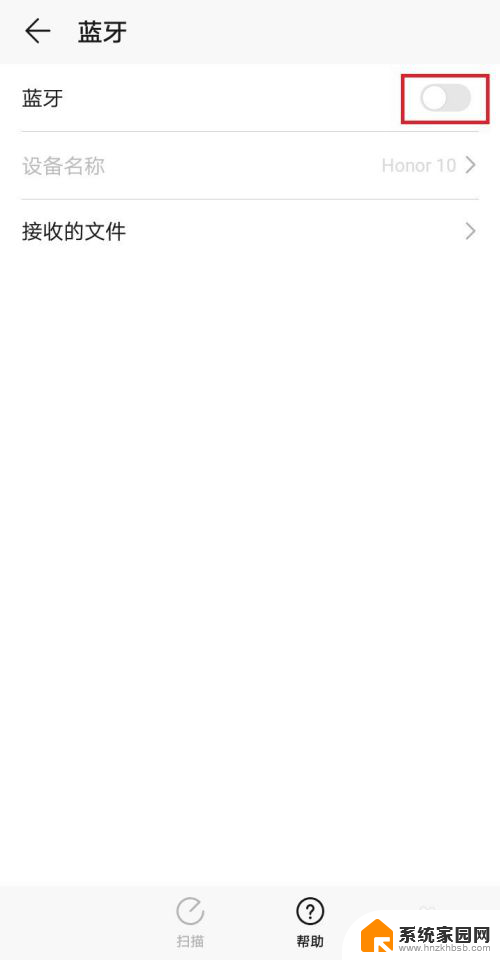
3.手机端连接电脑端要方便一些,点击“扫描”按钮,等待片刻,找到自己电脑的名称;电脑名称在电脑端的蓝牙设置界面的蓝牙开关下面,点击自己电脑的名称,进行配对
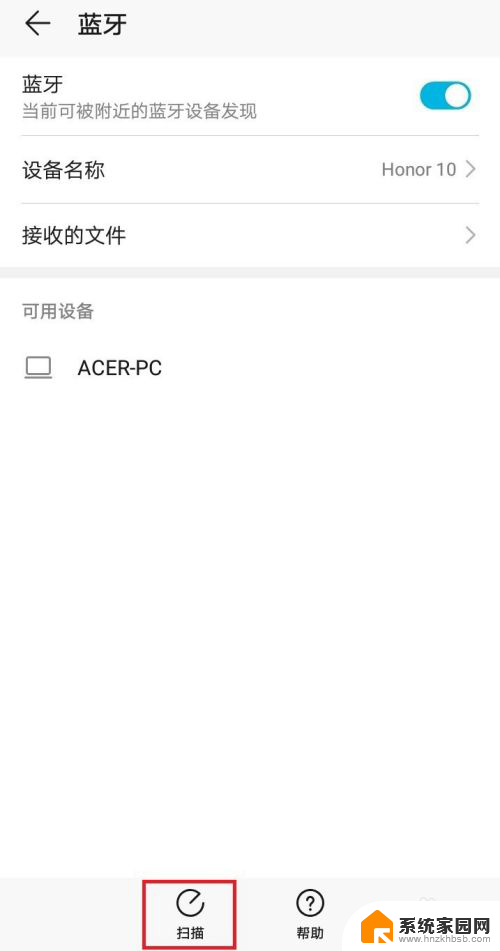
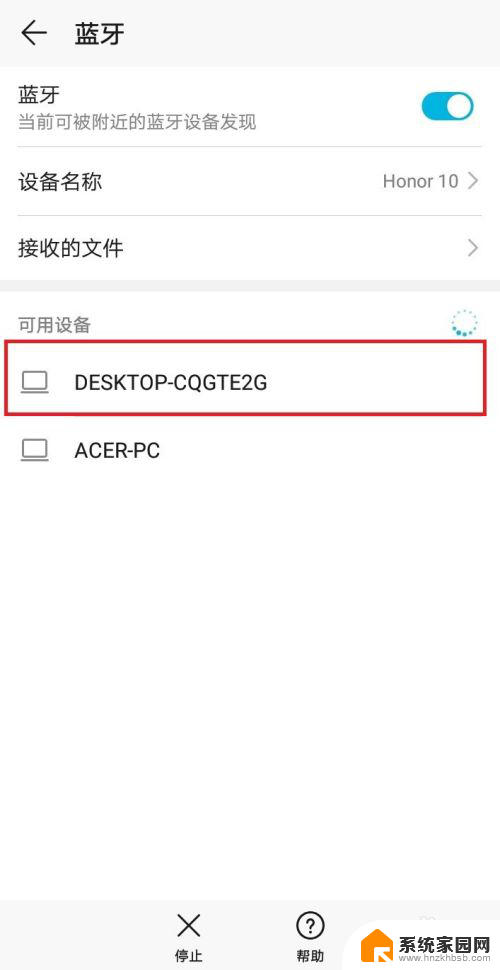
4.点击配对后,电脑端会弹出通知信息。点击通知信息会出现配对的对话框,手机上也会出现配对的对话框,两者对选择确定配对,等待片刻便可配对成功,如下图所示
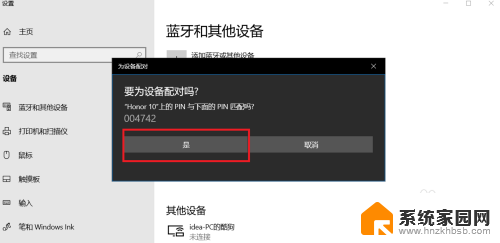
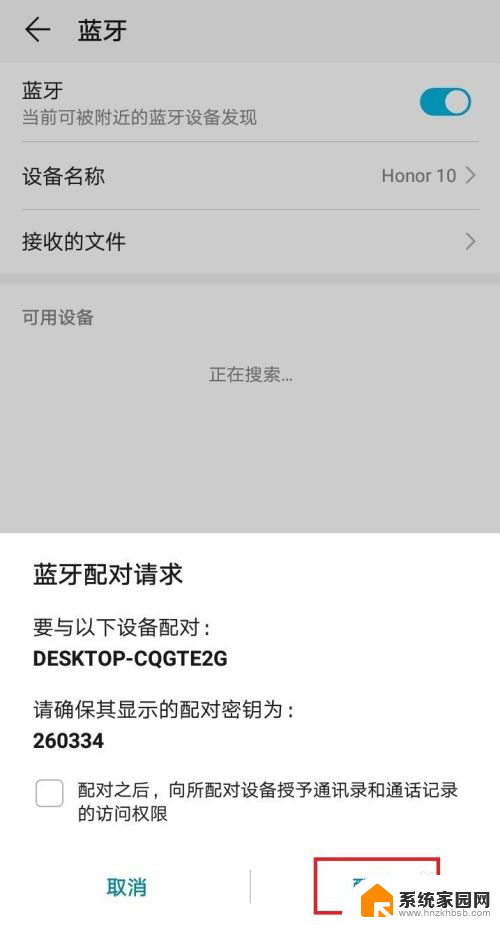

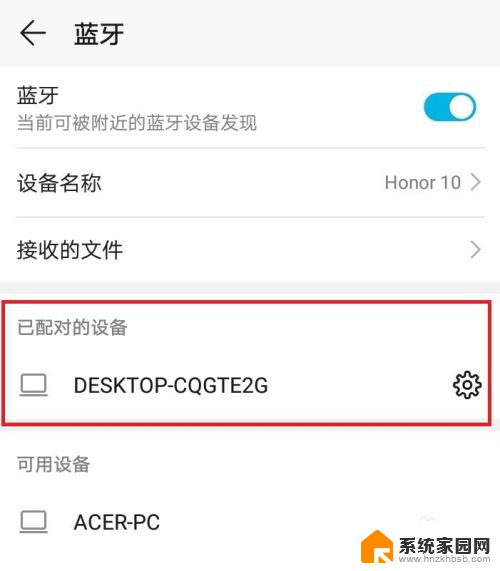
5.手机和电脑互传文件过程类似,这里以手机向电脑传输文件为例。首先电脑找到蓝牙图标,右键点击,选择接收文件的选项,之后会弹出接收文件的对话框,不用管它,剩下的操作都在手机上完成
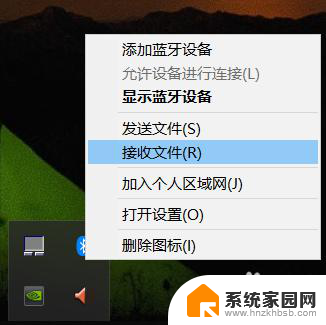
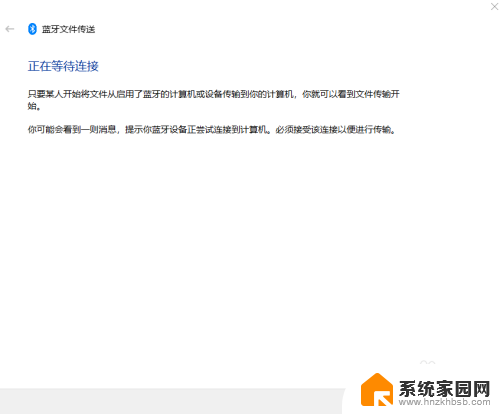
6.手机上选择需要传输的文件,这里以向电脑端传输图片为例。选择图片,点击分享按钮,选择蓝牙,之后会弹出蓝牙设置界面,选择已经配对好的“我的电脑”,点击它,电脑上的接收文件窗口就会出现接收文件的进度条了
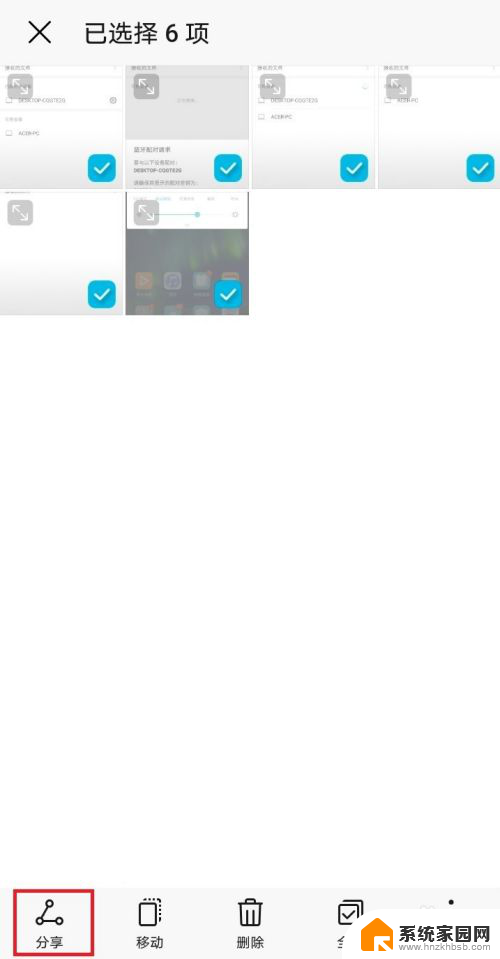
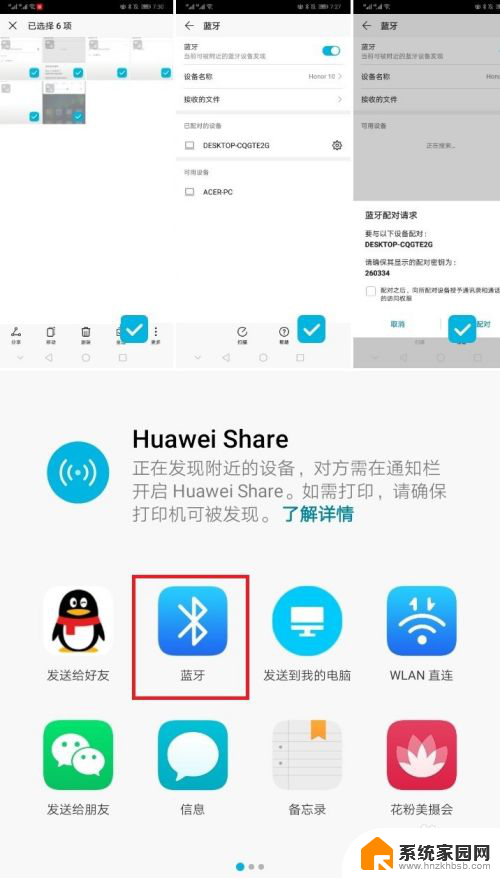
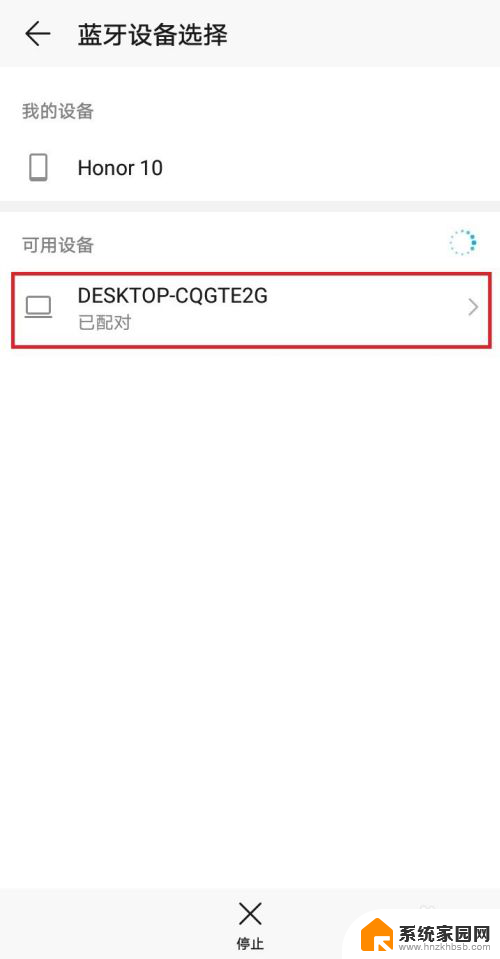
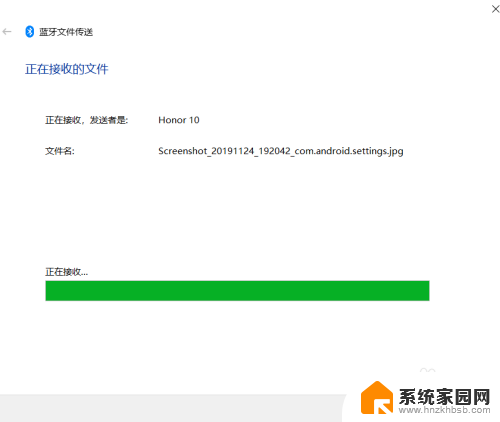
以上就是手机和电脑如何使用蓝牙传输文件的全部内容,如果你遇到这种现象,不妨尝试一下小编提供的方法来解决,希望对大家有所帮助。
手机和电脑怎么用蓝牙传文件 手机和电脑如何通过蓝牙进行文件传输相关教程
- 手机蓝牙传输文件到电脑 手机和电脑通过蓝牙传输文件的教程
- 手机连接电脑蓝牙怎么传文件 手机和电脑通过蓝牙传输文件教程
- 电脑与手机蓝牙连接传输文件 手机和电脑通过蓝牙互传文件的操作步骤
- 电脑蓝牙传文件给手机 如何在手机和电脑之间使用蓝牙传输文件
- 电脑文件可以传到手机吗 手机和电脑蓝牙互传文件步骤
- 手机和电脑蓝牙连接后怎么传文件 手机和电脑蓝牙互传文件的操作步骤
- 电脑蓝牙连接手机怎么传文件 电脑蓝牙传文件方法
- 蓝牙怎样传文件到另一个手机 手机蓝牙传输软件技巧
- 两个手机连接蓝牙怎么传输文件 手机之间如何使用蓝牙传输文件
- 电脑之间能用蓝牙传输文件吗 电脑蓝牙传文件方法
- whatsapp显示日期不正确 whatapp手机时间不准怎么办
- 怎么关掉键盘声音 电脑键盘按键声音怎么调节
- 蓝牙耳机通话有电流声如何处理 蓝牙耳机听到电流声怎么处理
- 电脑屏幕发灰 笔记本电脑屏幕颜色调整方法
- 电话怎么设置自动重拨 手机通话中断后自动重拨设置教程
- 怎么显示隐藏的app 苹果手机应用隐藏教程
电脑教程推荐