win10共享打印机win7连不上 WIN10连接WIN7共享打印机的设置方法
在现代社会中计算机和网络已经成为我们生活中不可或缺的一部分,尤其是在办公场所,打印机作为必备的办公设备,更是扮演着重要的角色。当我们遇到win10共享打印机win7连不上的问题时,却常常让人感到困惑。好在有解决方法!本文将介绍win10连接win7共享打印机的设置方法,为大家提供一种便捷的解决方案。无论是在家庭还是办公环境中,通过本文所述的方法,您将能够轻松实现win10与win7共享打印机的连接,提高工作效率,节省时间和精力。
方法如下:
1.要想实现局域网中Win10和Win7共享打印机操作,就必须创建“家庭组”。同时将想要共享打印机的各计算机加入“家庭组”,然后才能正常使用共享打印机。对此在Win7系统中,右击“Windows”开始菜单,从其右键菜单中选择“控制面板”项进入。
2.在“控制面板”界面中找到“家庭组”项点击进入。从打开的“家庭组”界面中,点击“创建家庭组”按钮,以创建一个新的家庭组。
当出现如图所示的“与其它家庭成员共享”界面时,将“打印机和设备”右侧的选项设置为“已共享”,点击“下一步”按钮。
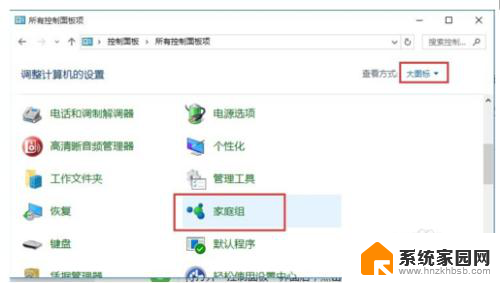
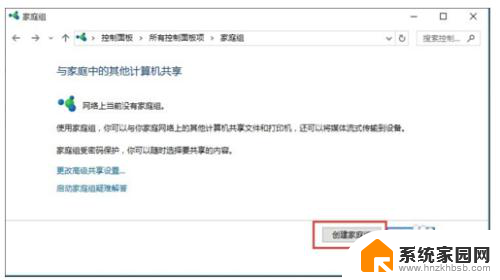
3.创建“家庭组”完成后,将显示“家庭组密码”,此密码用于局域网其它计算机加入此“家庭组”时的凭证。
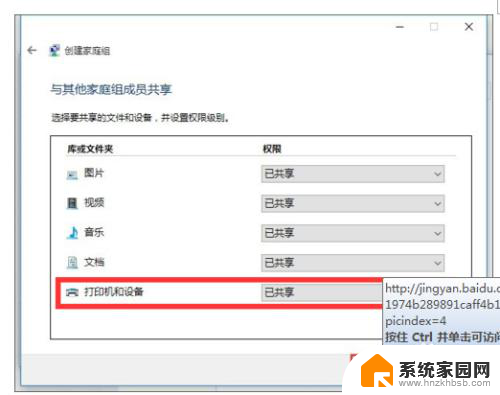
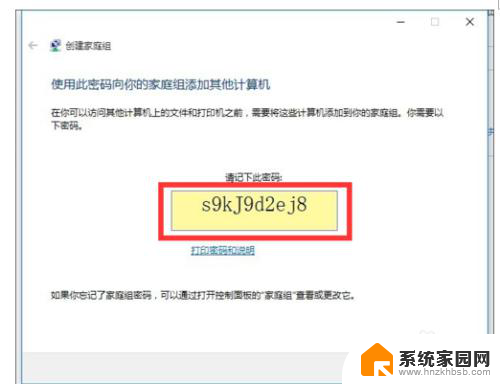
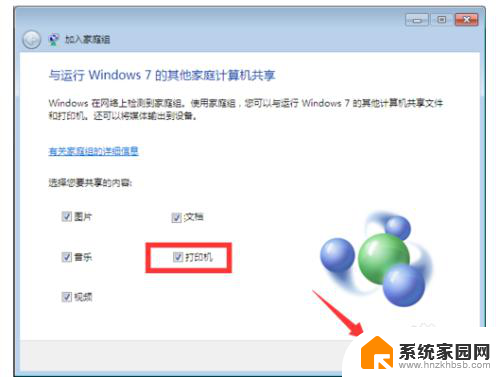
4.接下来在Win10系统中进行设置:打开Win10系统的“控制面板”,从中找到“家庭组”项进入。此时系统将怎么搜索局域网中的“家庭组”并列表,从中就可以找到Win7所创建的家庭组,在此直接点击“立即加入”按钮。
此时将打开“与家庭其它成员共享”界面,在此界面中可以设置Win7系统与其它计算机共享内容。至少勾选“打印机”项,以便与其它计算机共享打印机。
最后在如图所示的界面中,输入“家庭组密码”并点击“下一步”按钮以完成加入“家庭组”的操作。
共享打印机设置方法:
在想要使用共享打印机的计算机,进行如下设置:打开“控制面板”,找到“设备和打印机”项点击进入。
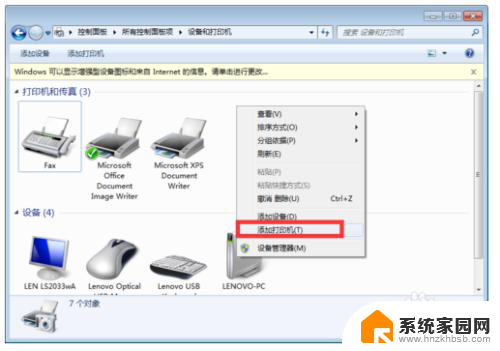
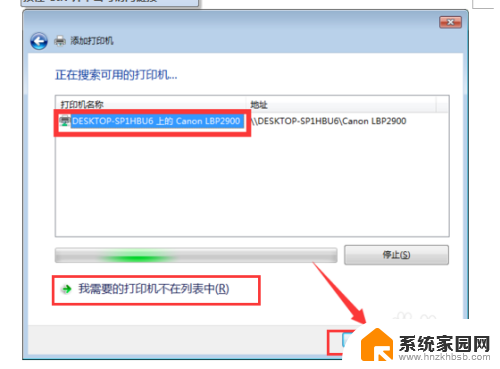
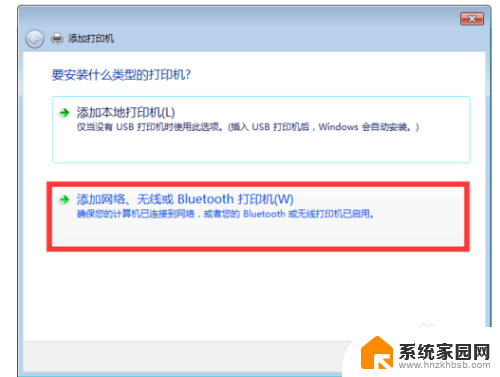
5.从打开的“设备和打印机”界面中,右击界面空白处,从其右键菜单中选择“添加打印机”项。
待打开“添加打印机”向导界面后,点击“我要找的打印机不在列表中”按钮。
接下来点击浏览按钮在弹出框中选择共享的打印机主机名称,如图所示,选中要设置使用的共享打印机,点击“下一步”按钮。
成功安装局域网共享打印机驱动后,将提示“设置打印机名称”,待点击“下一步”按钮后,整个局域网共享打印机设置完成。
至此就可以正常使用局域网共享打印机啦,可以在“设备和打印机”界面中找到已成功添加的局域网共享打印机
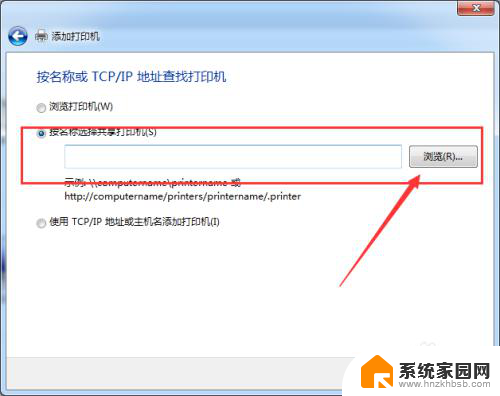
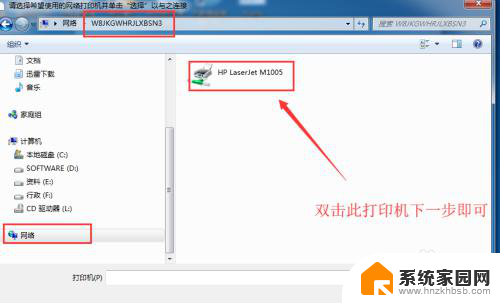
以上是解决win10共享打印机win7无法连接的全部内容,如果您遇到这种情况,请按照以上方法来解决,希望对大家有所帮助。
win10共享打印机win7连不上 WIN10连接WIN7共享打印机的设置方法相关教程
- win7打印机共享给win10电脑 WIN10连接WIN7共享打印机的设置方法
- win10无法连接到win7共享打印机 Win10无法识别win7共享的打印机
- win7和共享打印机win10 win10和win7共享打印机的设置方法
- win7跟win10打印机共享怎么设置 WIN10连接WIN7共享打印机的设置方法
- win10链接 win7打印机 win10无法连接win7共享打印机解决方法
- win10能看到共享打印机但是连不上 win10共享打印机连接不上
- 一台win7一台win10怎么共享打印机 WIN10连接WIN7共享打印机设置方法
- windows10与windows7共享打印机 WIN10和WIN7共享打印机的设置方法
- 同一个共享打印机,win7能连接吗 WIN10无法连接WIN7共享打印机解决方法
- win7如何共享win10的打印机 WIN10无法连接WIN7共享打印机解决方法
- 电脑网络连上但是不能上网 Win10连接网络显示无法连接但能上网的解决方法
- win10无线网密码怎么看 Win10系统如何查看已连接WiFi密码
- win10开始屏幕图标点击没反应 电脑桌面图标点击无反应
- 蓝牙耳机如何配对电脑 win10笔记本电脑蓝牙耳机配对方法
- win10如何打开windows update 怎样设置win10自动更新功能
- 需要系统管理员权限才能删除 Win10删除文件需要管理员权限怎么办
win10系统教程推荐
- 1 win10和win7怎样共享文件夹 Win10局域网共享问题彻底解决方法
- 2 win10设置桌面图标显示 win10桌面图标显示不全
- 3 电脑怎么看fps值 Win10怎么打开游戏fps显示
- 4 笔记本电脑声音驱动 Win10声卡驱动丢失怎么办
- 5 windows查看激活时间 win10系统激活时间怎么看
- 6 点键盘出现各种窗口 如何解决Win10按键盘弹出意外窗口问题
- 7 电脑屏保在哪里调整 Win10屏保设置教程
- 8 电脑连接外部显示器设置 win10笔记本连接外置显示器方法
- 9 win10右键开始菜单没反应 win10开始按钮右键点击没有反应怎么修复
- 10 win10添加中文简体美式键盘 Win10中文输入法添加美式键盘步骤