浏览器一直提示安装插件 安装控件一直显示如何解决
当我们在使用浏览器时,有时会遇到浏览器一直提示安装插件或安装控件的情况,这不仅会影响我们的正常上网体验,还可能引发一系列问题,为了解决这个问题,我们需要了解其中的原因,并采取相应的措施来解决。在本文中我们将探讨浏览器一直提示安装插件和安装控件的可能原因,并提供一些解决方法,以帮助我们解决这一困扰。无论是为了工作还是娱乐,让我们的浏览器畅通无阻,都是至关重要的。
具体方法:
1.点击打开浏览器的菜单,在菜单中依次找到“工具”,然后在工具的下拉子菜单中找到“ Internet 选项”。
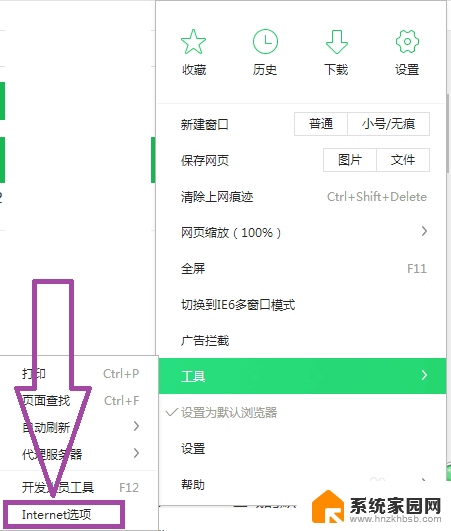
2.点击“ Internet 选项”,弹出Internet 属性窗口页面,在页面上方的菜单中可见“安全”,
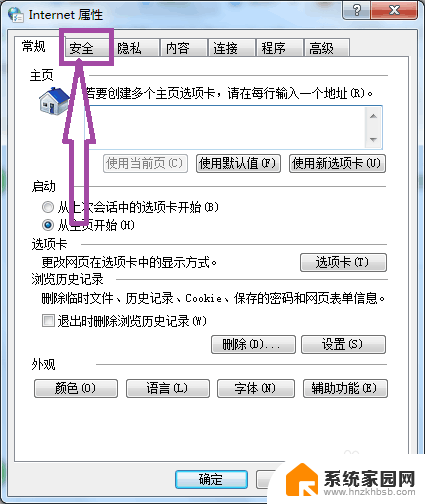
3.点击进入到“安全”选项卡页面,然后选择“ Internet ”区域,
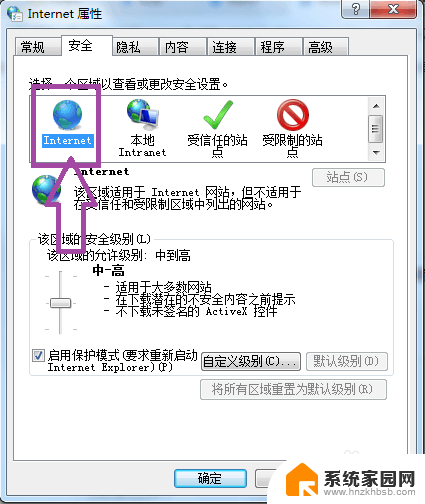
4.然后在“该区域的安全级别”下,选择“默认级别”,默认使用 Internet自带的默认安全级别。当“默认级别”是灰色的时候,也就是说明该 Internet 区域已经是默认的安全级别。
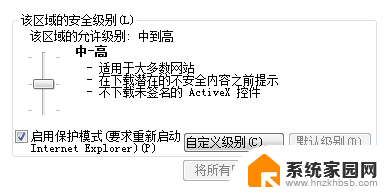
5.然后点击“自定义级别”,弹出安全设置- Internet 区域的窗口页面,在页面上可以对ActiveX 控件和插件进行设置。
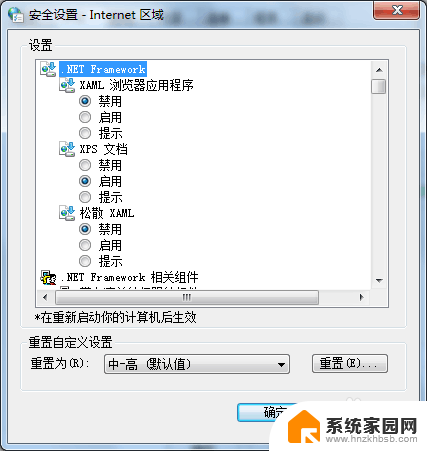
6. 首先在安全设置- Internet 区域的窗口页面上,将 "对标记为可安全执行脚本的 ActiveX 控件执行脚本" 设置为“启动”。 然后"对没有标记为可安全执行脚本的 ActiveX 控件进行初始化和脚本运行" 设置为“提示”。
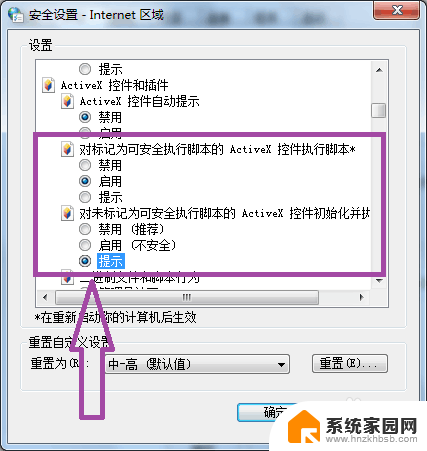
7.然后将“下载未签名的 ActiveX 控件”设置为“禁用”,将“下载已签名的 ActiveX 控件”设置为“提示”。
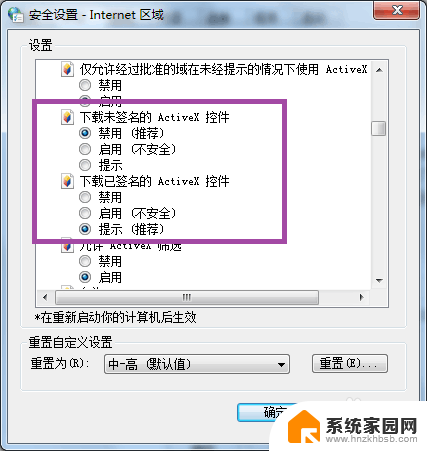
8.最后将“运行 ActiveX 控件和插件”设置为“启用”,然后关闭安全设置窗口。
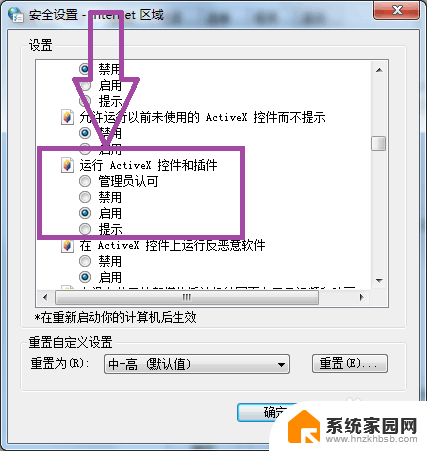
9.接下来点击进入到 Internet 属性的“高级”选项卡页面,在页面上可见设置区域。
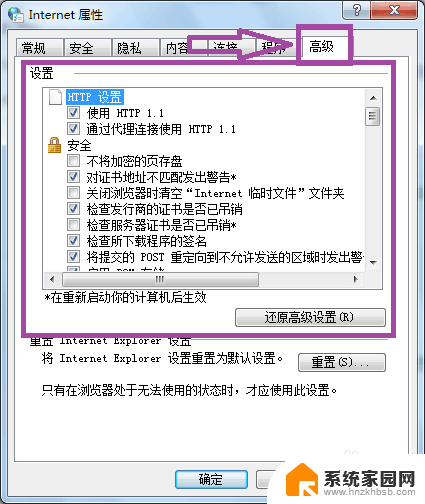
10.在设置区域中找到“允许运行和安装软件,即使签名无效”。
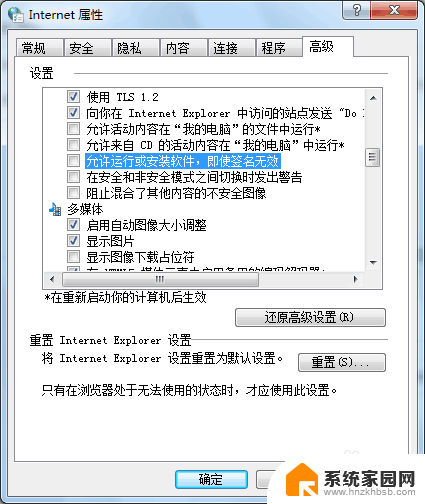
11.勾选“允许运行和安装软件,即使签名无效”。然后点击应用后确定,关闭internet属性窗口,紧接着重启计算机,再打开浏览器安装相应的控件,即可解决一直显示安装控件的问题。
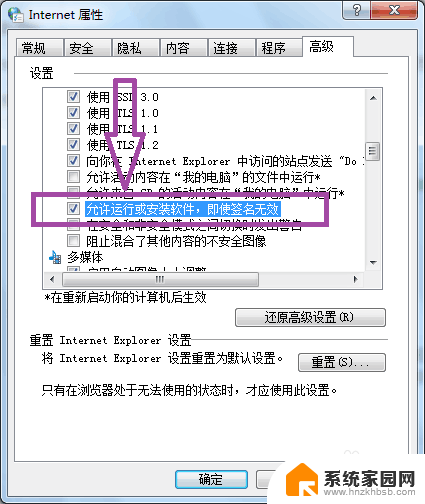
以上就是浏览器一直提示安装插件的全部内容,如果您遇到相同问题,可以参考本文中介绍的步骤来修复,希望对大家有所帮助。
浏览器一直提示安装插件 安装控件一直显示如何解决相关教程
- 您的浏览器未安装flash插件 浏览器未安装FLASH控件如何解决
- 浏览器安装flash插件怎么安装 Microsoft Edge如何安装Flash Player插件
- win10插件安装不了 win10 edge浏览器插件安装失败怎么办
- internet explorer已安装在此系统上 IE浏览器安装提示已经安装
- windows11安装软件提示 win11安装软件报错无法解决怎么办
- win10系统中安装的360浏览器不能装载文档控件 浏览器文档控件设置问题
- thinkbook装win10一直重启 win10安装一直重启怎么办
- 翻译插件怎么下载 Win10 edge浏览器网页翻译插件安装方法
- 火狐怎么安装插件 火狐浏览器怎么添加插件
- 电脑怎么安装ie11浏览器啊 win10如何安装IE11版本浏览器
- win11专业版系统下安装ie浏览器 如何在电脑上安装IE浏览器
- win11有edge了如何装ie了吗 如何在电脑上安装IE浏览器
- win11怎么关闭安装软件 Win11禁止系统自动安装软件的方法
- win11改桌面显示 Win11新装系统如何设置桌面图标显示
- win11.net3.5安装不上 win11 net framework 3.5 安装不了提示框怎么办
- win11家庭中文版怎么下载ie浏览器 如何在电脑上安装ie浏览器
系统安装教程推荐
- 1 win11.net3.5安装不上 win11 net framework 3.5 安装不了提示框怎么办
- 2 win11安装ie10浏览器 IE浏览器安装指南
- 3 看门狗3 win11不兼容 Win11 24H2 安装 9 月更新提示不支持操作错误
- 4 windows10怎么下载ie IE浏览器怎么下载安装
- 5 winiso版安装系统 iso文件安装系统教程
- 6 win11系统安装不了打印机 Windows11打印机驱动安装失败怎么办
- 7 微软u盘下载windows系统 微软笔记本怎么用U盘安装系统
- 8 官网win10下载后怎么重装 win10系统安装方法
- 9 win11安装软件提示不满足系统要求 Win11 24H2 安装错误不支持操作
- 10 13.上怎么安装win10 win10系统怎么装U盘