c盘临时目录所在磁盘空间不足 临时文件夹已满怎么办
更新时间:2023-12-04 12:47:02作者:xiaoliu
当我们在使用电脑的过程中,有时会遇到一些磁盘空间不足的问题,其中一个常见的情况就是C盘临时目录所在磁盘空间不足,导致临时文件夹已满,这种情况下,我们可能会面临一些困扰,因为临时文件夹的满是会影响电脑的正常运行。当我们遇到这样的问题时应该怎么办呢?接下来我将为大家介绍几种解决方法,希望能帮助到大家解决这一困扰。
方法如下:
1.若要重置 Microsoft Store,请选择“开始”菜单 >“设置”
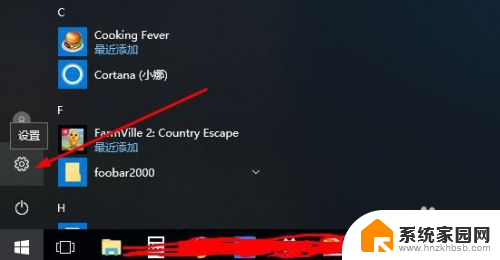
2.在打开界面,“更新和安全”
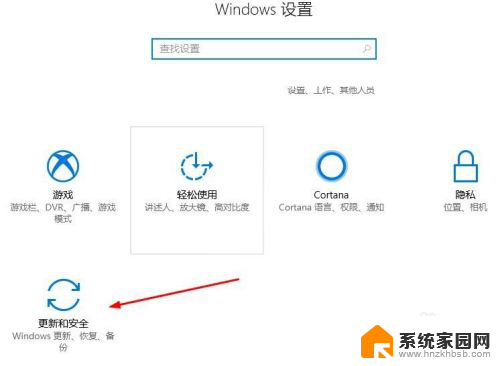
3.接着选择“疑难解答”,然后从列表中选择“Windows 应用商店应用”并选择“运行疑难解答”。
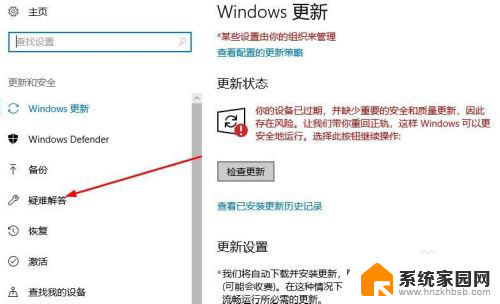
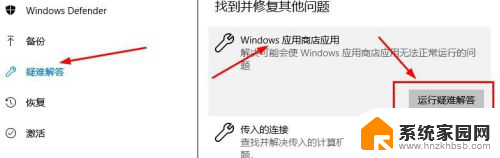
4.接着系统会自动检测问题,等待检测完成。
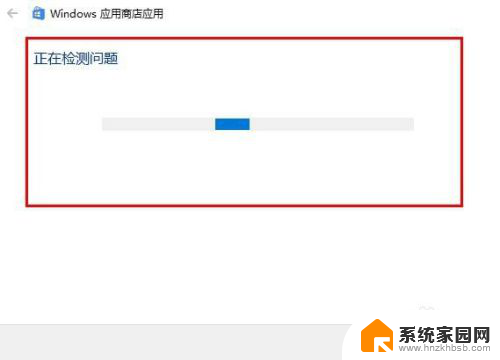
5.若要清除 Microsoft Store 缓存,请按 Windows 徽标键 + R 以打开“运行”对话框,然后键入 wsreset.exe 并单击“确定”。
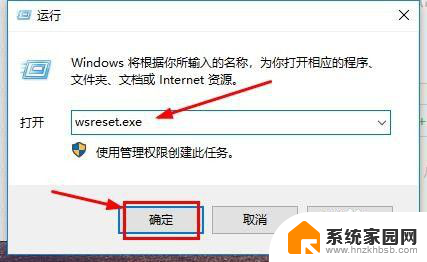
6.将打开一个空白的“命令提示符”窗口,在大约 10 秒钟后,该窗口将关闭并自动打开 Microsoft Store。
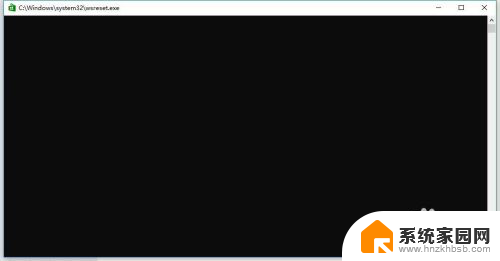
7.以上就是解决由于临时文件夹满,导致磁盘空间不足的方法了,希望可以帮到大家。
以上就是关于C盘临时目录所在磁盘空间不足的全部内容,若有出现相同情况的用户,可以按照以上方法解决。
- 上一篇: win键按不出来 电脑按Win键没有反应怎么处理
- 下一篇: 如何撤销打印 取消正在打印的文件
c盘临时目录所在磁盘空间不足 临时文件夹已满怎么办相关教程
- c盘中的临时文件怎么删除 电脑C盘临时文件删除步骤
- qq磁盘空间不足怎么办 电脑QQ磁盘空间已满怎么清理
- c盘清除临时文件 怎样清理电脑C盘临时文件
- 解压到d盘却说c盘空间不足 解决WinRAR解压大文件时C盘剩余空间不足的方法
- word打开显示内存或磁盘空间不足 word打开文档时磁盘空间不足的解决方法
- 电脑的临时文件在哪里怎么删除 怎样删除电脑上的临时文件夹
- c盘磁盘已满怎么清理 本地磁盘C盘清理方法
- e盘空间怎么分给c盘 怎么把其他磁盘空间分给C盘
- 电脑微信怎么清理磁盘 微信电脑版个人文件磁盘空间已满解决方法
- 电脑没有磁盘空间怎么办 电脑磁盘空间不见了怎么找回
- win家庭版怎么恢复系统 怎样恢复笔记本电脑系统
- mac怎样转换windows 苹果电脑怎么切换到windows系统
- 苹果电脑如何抹掉windows系统 Mac怎么彻底卸载Windows系统
- windows sonic有什么用 Windows Sonic音效是什么
- 怎样不让windows自动更新软件 笔记本电脑自动更新关闭教程
- windows如何关闭软件开机启动 电脑开机启动软件关闭方法
电脑教程推荐
- 1 windows系统清理c盘 Windows 清理C盘的技巧
- 2 小米突然不能快充怎么办 小米手机快充失效原因
- 3 login用户名和密码 电脑忘记用户名和密码怎么办
- 4 手机屏幕怎么设置一直亮 手机屏幕常亮设置方法
- 5 远程计算机不接受连接怎么设置 如何处理远程计算机不允许连接
- 6 windows十的截图怎么 笔记本电脑如何截屏图片
- 7 关机命令shutdown -s -t Windows关机命令 shutdown /p
- 8 日记本密码锁忘记密码怎么开 密码日记本忘记密码解决办法
- 9 手机如何更改照片的像素和大小 手机图片像素大小调整教程
- 10 移动云盘个人空间怎么清理 中国移动云盘如何清理缓存