word左侧目录怎么自动生成 怎样在Word左侧添加目录
更新时间:2023-10-30 12:47:58作者:yang
word左侧目录怎么自动生成,在使用Microsoft Word编辑文档时,经常需要为文档添加目录,以便读者能够迅速找到所需内容,而Word提供了一种方便的功能,即自动生成目录,并且可以将目录放置在文档的左侧。这样一来读者在阅读文档时,只需一目了然地查看左侧的目录,便可轻松定位到所需部分。添加目录不仅提高了文档的可读性,还使文档结构更加清晰、有序。通过简单的设置,我们就能够在Word左侧添加自动生成的目录,为我们的文档增添便利和专业性。
具体方法:
1.首先,打开Word软件。点击软件界面左上角的“文件”按钮。
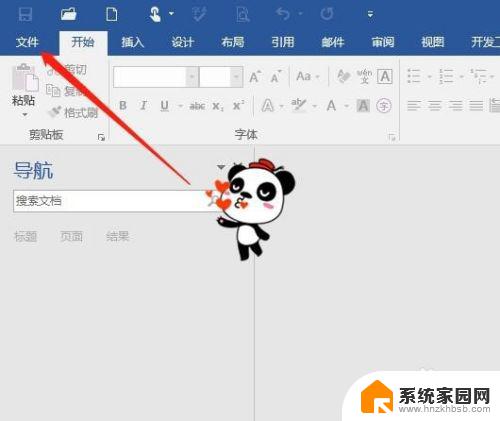
2.在弹出的菜单中选择“新建”,然后点击“空白文档”。
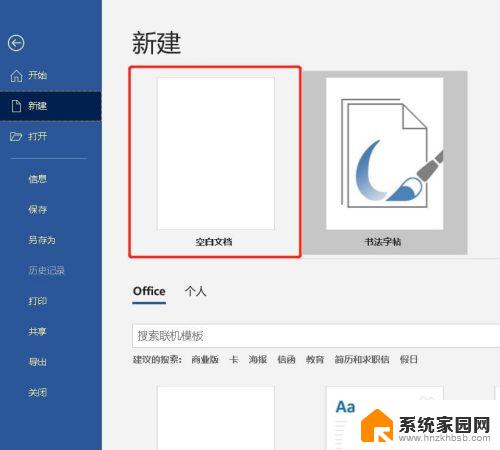
3.在word文档内随意输入一些文字。

4.首先选中要生成目录的文字,然后在样式里点击标题1。
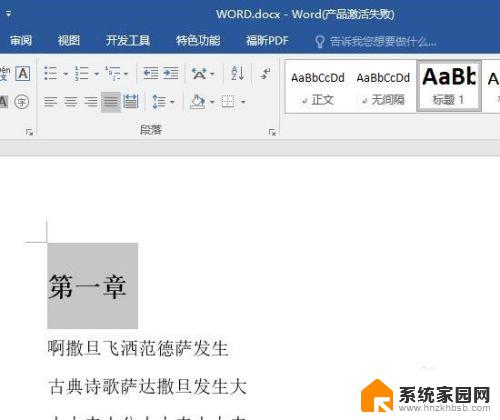
5.依次处理所有要生成目录的文字,最终效果如图所示。

6.将功能区切换到视图,然后选中导航窗格。
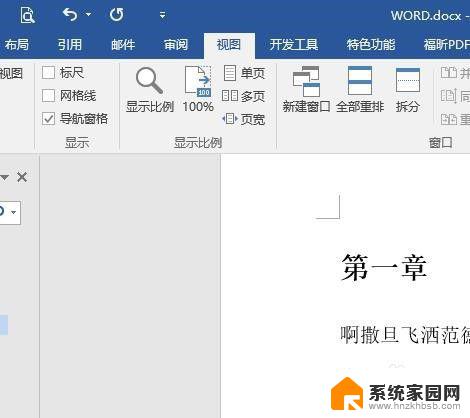
7.如图,这样,在左侧就生成了目录树。
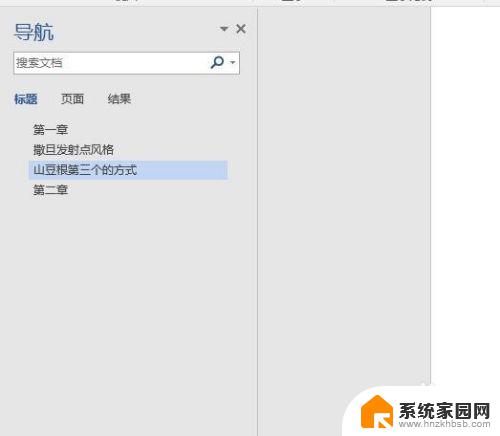
以上就是word左侧目录如何自动生成的全部内容,如果你也遇到了同样的问题,可以参考我的方法进行处理,希望对大家有所帮助。
word左侧目录怎么自动生成 怎样在Word左侧添加目录相关教程
- word 打开目录 word怎么快速打开左侧目录
- 怎样设置目录自动生成目录 Word文档如何自动生成目录格式
- word左侧的导航栏怎么显示 怎样在word中显示左侧菜单栏
- 在word中目录的生成必须在文档中各部分 Word目录自动生成技巧
- word左侧导航怎么打开 Word左侧导航窗格的显示方法
- wps目录生成不全 wps目录生成不全怎么办
- wps目录生成不完整 wps目录生成不完整怎么办
- word目录如何更新页码 如何实现目录页码的自动更新
- word怎么设置目录字体 修改Word文档目录字体的步骤
- wps目录怎么弄超链接 wps目录超链接怎么添加
- win家庭版怎么恢复系统 怎样恢复笔记本电脑系统
- mac怎样转换windows 苹果电脑怎么切换到windows系统
- 苹果电脑如何抹掉windows系统 Mac怎么彻底卸载Windows系统
- windows sonic有什么用 Windows Sonic音效是什么
- 怎样不让windows自动更新软件 笔记本电脑自动更新关闭教程
- windows如何关闭软件开机启动 电脑开机启动软件关闭方法
电脑教程推荐
- 1 windows系统清理c盘 Windows 清理C盘的技巧
- 2 小米突然不能快充怎么办 小米手机快充失效原因
- 3 login用户名和密码 电脑忘记用户名和密码怎么办
- 4 手机屏幕怎么设置一直亮 手机屏幕常亮设置方法
- 5 远程计算机不接受连接怎么设置 如何处理远程计算机不允许连接
- 6 windows十的截图怎么 笔记本电脑如何截屏图片
- 7 关机命令shutdown -s -t Windows关机命令 shutdown /p
- 8 日记本密码锁忘记密码怎么开 密码日记本忘记密码解决办法
- 9 手机如何更改照片的像素和大小 手机图片像素大小调整教程
- 10 移动云盘个人空间怎么清理 中国移动云盘如何清理缓存