文件夹取消右侧的预览win7 关闭电脑文件夹右边预览的操作方法
更新时间:2024-05-21 12:47:52作者:jiang
在日常使用电脑时,我们经常会打开文件夹来查看或管理文件,有时候文件夹右侧的预览功能可能会让我们感到困扰,影响到我们的操作体验。针对这个问题,我们可以通过简单的操作来取消右侧的预览功能,让文件夹界面更加简洁和清晰。接下来我将为大家介绍如何在Win7系统中关闭电脑文件夹右边的预览功能,让您更加轻松地使用电脑。

win7系统:
1.在该电脑的桌面上双击我的电脑进入;
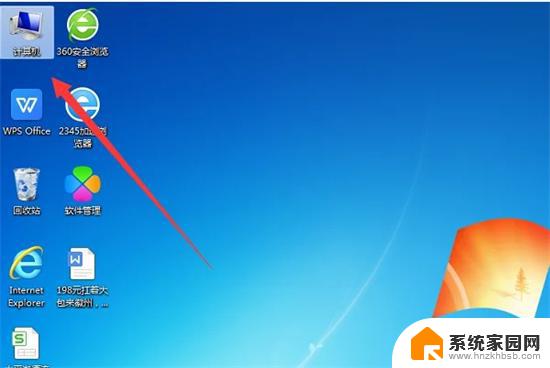
2.此时进入到电脑的文件夹可以点击对应的文件可以看到右侧的预览界面;
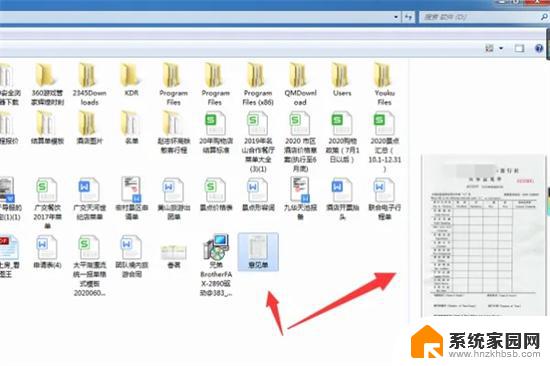
3.在当前的界面中点击左上角的组织按钮下拉箭头;
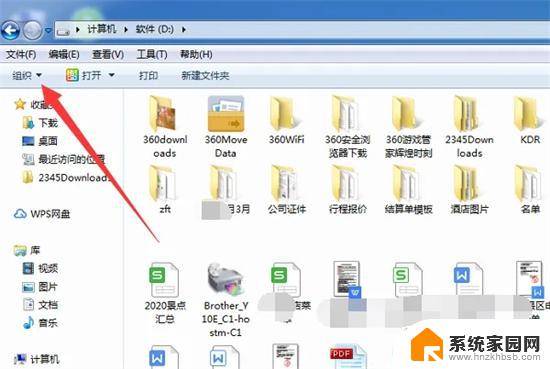
4.在弹出的选项中点击布局,可以看到当前勾选了预览窗格。点击该选项将前面的勾选取消;
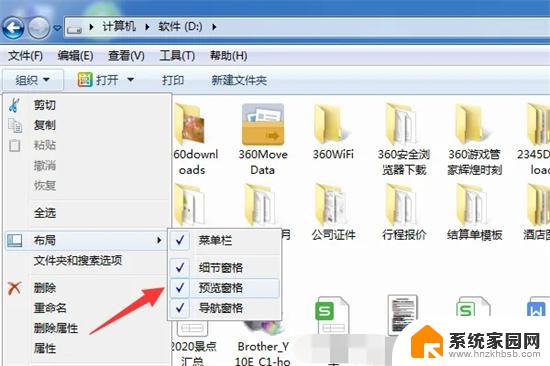
5.此时再点击对应的文件即可看到已经将该电脑的预览界面取消了。
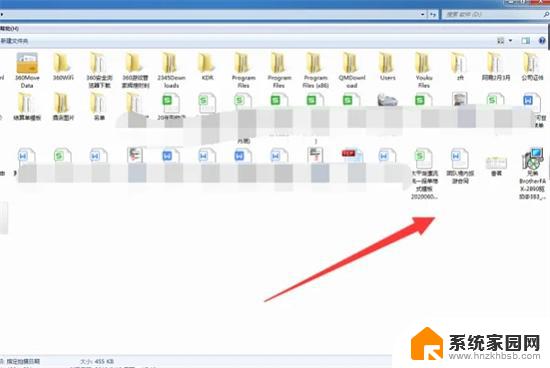
win10系统:
1.首先点击桌面此电脑;
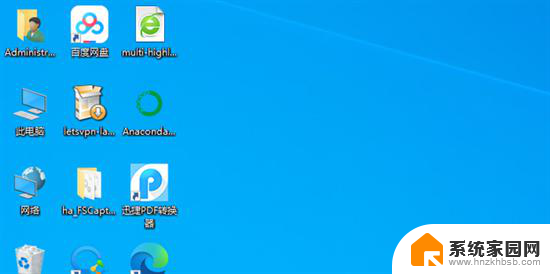
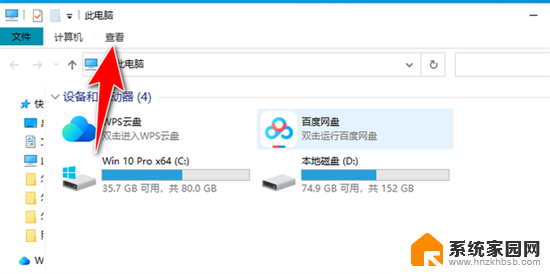
3.取消勾选预览窗格;
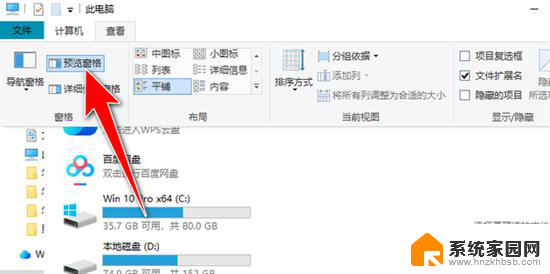
4.关闭成功,效果如图所示。
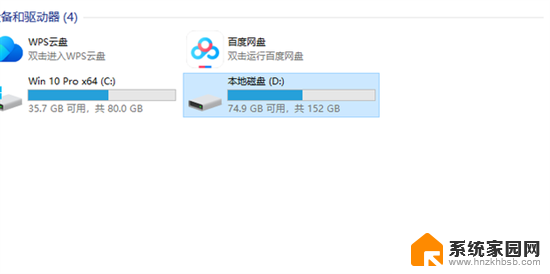
win11系统:
1.打开此电脑;
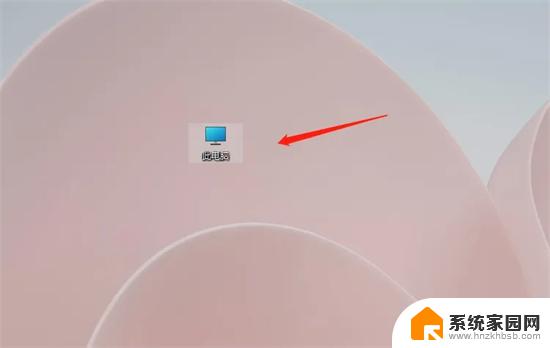
2.点击菜单栏上的查看即可;
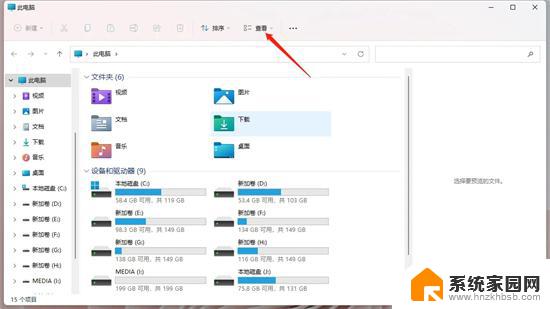
3.在显示里,取消勾选预览窗格即可。
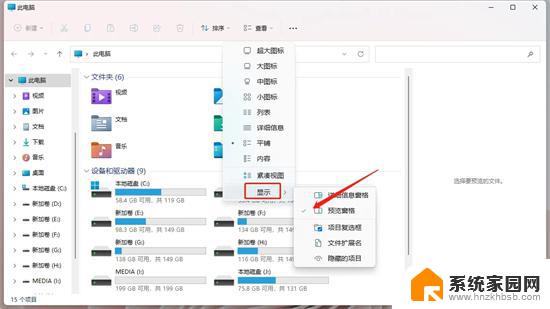
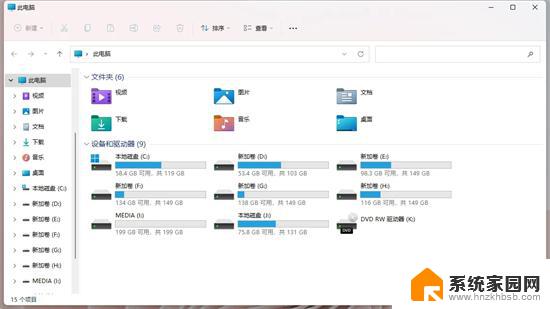
以上就是取消文件夹右侧预览的全部内容,如果有任何不清楚的地方,用户可以按照小编的方法进行操作,希望这能对大家有所帮助。
文件夹取消右侧的预览win7 关闭电脑文件夹右边预览的操作方法相关教程
- win7怎样显示隐藏的文件夹 win7系统如何显示隐藏的文件夹
- win7 共享文件夹设置 win7网络共享文件夹设置方法
- windows文件夹显示大小 Win7文件夹中的文件大小提示信息窗口
- win7如何查看隐藏的文件夹和文件 win7系统如何显示隐藏的文件夹和文件
- win7怎么找隐藏文件夹 win7系统如何显示隐藏的文件夹
- windowa7 图片 不显示预览 win7系统图片预览不显示
- win7显示隐藏的文件夹 win7系统如何显示隐藏的文件和文件夹
- win7如何显示文件夹大小 如何在Win7文件夹中显示文件的大小
- win7管理员权限删除文件夹 Win7删除需要管理员权限的文件夹和文件注意事项
- 每打开一个文件夹就多一个窗口 win7打开文件夹时会多打开一个窗口的解决方法
- win7电脑桌面锁屏怎么设置密码 win7系统锁屏密码设置方法
- win7家庭普通版个性化设置在哪里 Win7家庭版个性化设置找回方法
- mac电脑装windows7系统 苹果mac装win7系统详细教程
- windows7可以分屏吗 Win7如何快速分屏设置
- win7自带游戏点了没反应 win7旧版游戏启动无反应如何解决
- wind7第三方软件认不到电脑摄像头 Win7摄像头无法打开怎么办
win7系统教程推荐
- 1 win7电脑桌面锁屏怎么设置密码 win7系统锁屏密码设置方法
- 2 wind7第三方软件认不到电脑摄像头 Win7摄像头无法打开怎么办
- 3 win7优盘打不开 u盘设备在win7连接不上怎么办
- 4 win连蓝牙耳机 win7蓝牙耳机连接步骤
- 5 win7进去安全模式按哪个键 win7进入安全模式的三种方法图解
- 6 笔记本电脑win 7系统激活怎么激活 win7怎么激活密钥
- 7 windows7旗舰版怎么打开管理员权限 win7如何设置权限以管理员身份运行程序
- 8 wind7系统还原怎么操作 win7笔记本恢复出厂设置流程
- 9 windows系统开机密码忘了怎么办 Win7系统忘记管理员密码怎么办
- 10 windows 任务清单 Win7 Windows任务计划程序服务查找方法