电脑黑色模式怎么取消 Win 10系统深色模式自动开启关闭的设置教程
Win 10系统的深色模式在使用电脑时提供了更舒适的视觉体验,但有时候也会让人觉得不适应,想要取消深色模式,只需简单地按照以下设置教程操作即可。在电脑黑色模式怎么取消的问题上,Win 10系统提供了自动开启关闭深色模式的设置选项,让用户能够根据个人需求随时进行调整。
具体步骤:
1.Windows 10系统自动开启/关闭夜间深色模式的设置方法
前提:Windows 10系统已设置自动开启/关闭夜间模式
方法可参考百度经验:《最新Win10系统自动开启/关闭夜间模式的设置方法》
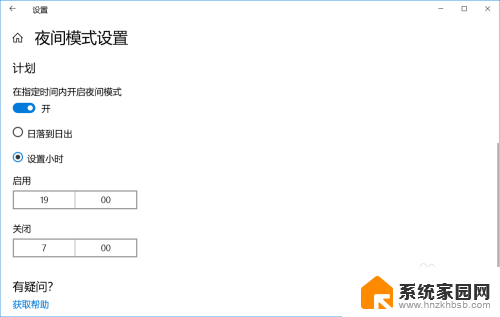
2.Windows 10系统自动开启夜间深色模式的设置
步骤:
第一步:创建自动切换到夜间深色模式基本任务
右键点击系统桌面左下角的【开始】,在右键菜单中点击【计算机管理】;
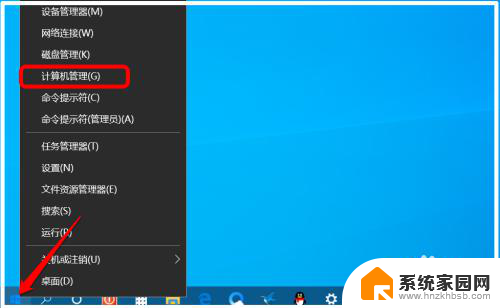
3.在打开的计算机管理窗口中,我们点击【任务计划程序】,在右侧的【操作】下点击:创建基本任务...,打开创建基本任务向导窗口;
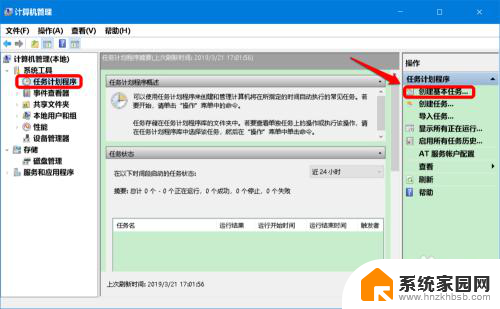
4.在 创建基本任务向导 - 创建基本任务 窗口中,在创建基本任务的名称栏中输入:自动切换到夜间深色模式,点击:下一步;
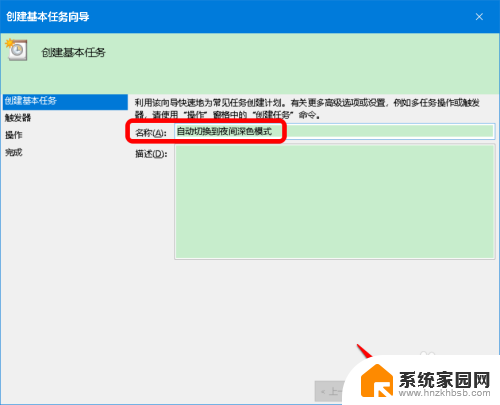
5.接着我们在 创建基本任务向导 - 任务触发器 窗口中的 希望该任务何时开始? 下点击选择:每天,再点击:下一步;
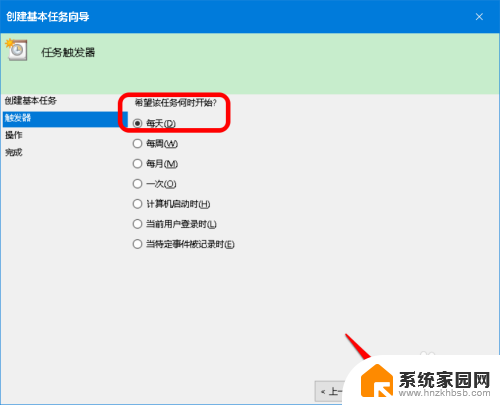
6.现在进入 创建基本任务向导 - 每天 窗口,设置每天自动开启夜间深色模式的具体时间,该时间最好与自动开启夜间模式的时间同步,如:20:00,并默认每隔 1 天发生一次,然后点击:下一步;
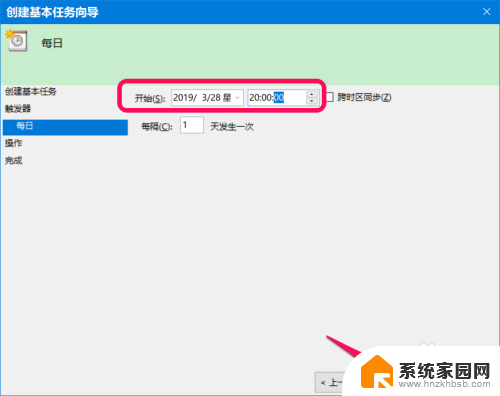
7.在 创建基本任务向导 - 操作 窗口中,在 希望该任务执行什么操作? 下,
选择【启动程序】选项,再点击:下一步;
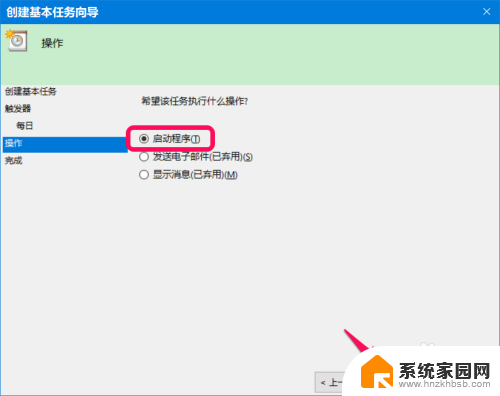
8.在 创建基本任务向导 -启动程序 窗口中,在【程序或脚本】栏中输入 reg.exe,在添加参数栏中输入:add HKCU\SOFTWARE\Microsoft\Windows\CurrentVersion\Themes\Personalize /v AppsUseLightTheme /t REG_DWORD /d 0 /f
最后点击:下一步;
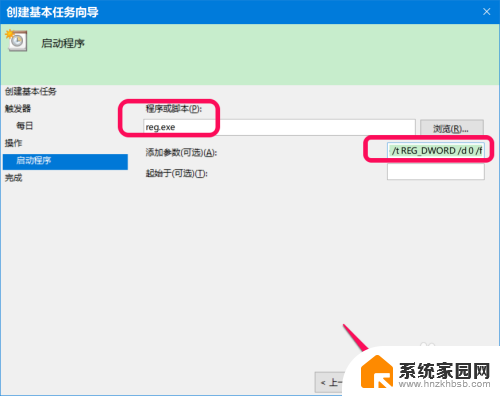
9.最后进入 创建基本任务向导 -摘要 窗口,可以看到:
名称:自动切换到夜间深色模式
触发器:每日;在每天的20:00
操作:启动程序;reg.exe add HKCU\SOFTWARE\Microsoft\Windows\CurrentVersion\Themes\Personalize /v AppsUseLightTheme /t REG_DWORD /d 0 /f
自动切换到夜间深色模式计划程序设置全部完成,点击:完成。
10.回到 计算机管理 窗口中,我们右键点击:自动切换到夜间深色模式,在右键菜单中点击:属性;
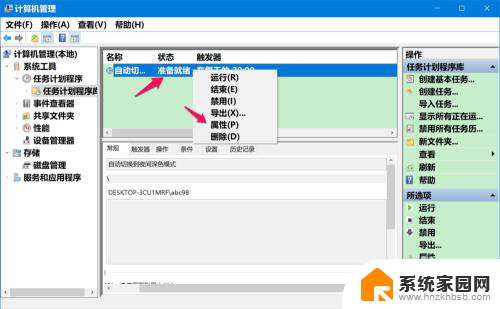
11.在打开的 自动切换到夜间深色模式 属性窗口中,我们勾选:不管用户是否登录都要运行 和 使用最高权限运行 ,再点击:确定;
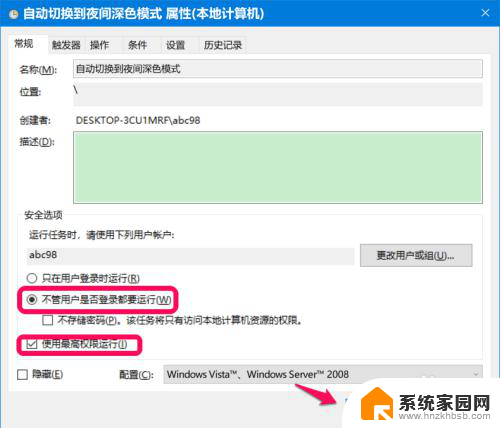
12.我们点击确定以后,会弹出一个 任务计划程序 对话框:要求输入用户密码(电脑登录密码),在密码栏输入密码,再点击:确定。
至此,创建 自动切换到夜间深色模式 任务全部完成,在3月28日20:00即可执行。
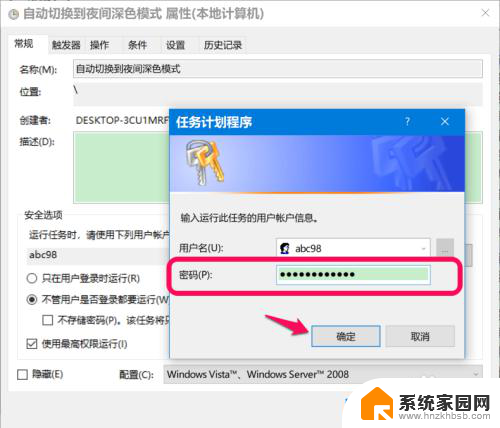
13.第二步:创建自动应用Windows深色主题任务
由于本机的Windows 10版本高于18282(18362),还需要创建一个自动应用Windows深色主题任务,如果Windows 10系统版本低于18282版,则不需要创建此任务。
方法和步骤与创建 自动切换到夜间深色模式 任务基本相似,不同之处是:
创建基本任务向导 - 创建基本任务 名称:自动应用Windows深色主题
创建基本任务向导 - 每天 时间:20:00
启动程序参数:
reg.exe
add HKCU\SOFTWARE\Microsoft\Windows\CurrentVersion\Themes\Personalize /v SystemUsesLightTheme /t REG_DWORD /d 0 /f
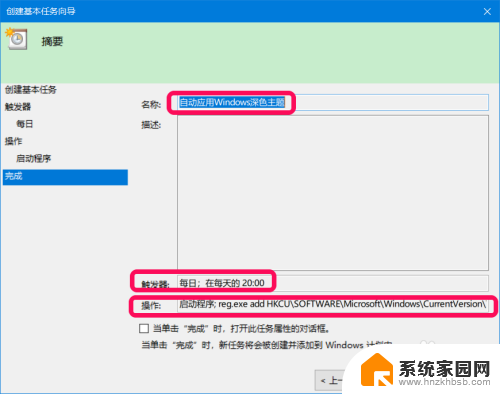
14.Windows 10系统自动关闭夜间深色模式的设置(也即创建:在每天日间自动开启Windows 10浅色模式)
第一步:创建自动切换到日间浅色模式基本任务
方法和步骤与创建 自动切换到夜间深色模式 任务基本相似,不同之处是:
创建基本任务向导 - 创建基本任务 名称:自动切换到日间浅色模式
创建基本任务向导 - 每天 时间:9:00
启动程序参数:
reg.exe
add HKCU\SOFTWARE\Microsoft\Windows\CurrentVersion\Themes\Personalize /v AppsUseLightTheme /t REG_DWORD /d 1 /f
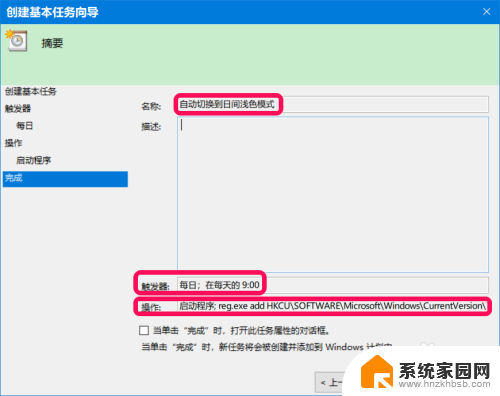
15.第二步:创建自动应用Windows浅色主题任务
(注意:如果Windows 10系统版本低于18282版,则不需要创建此任务)
方法和步骤与创建 自动应用Windows深色主题 任务基本相似,不同之处是:
创建基本任务向导 - 创建基本任务 名称:自动应用Windows浅色主题
创建基本任务向导 - 每天 时间:9:00
启动程序参数:
reg.exe
add HKCU\SOFTWARE\Microsoft\Windows\CurrentVersion\Themes\Personalize /v SystemUsesLightTheme /t REG_DWORD /d 1 /f
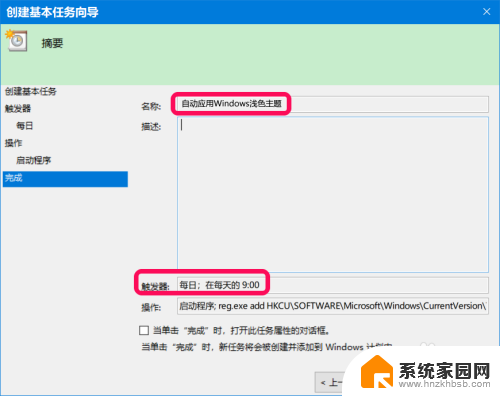
16.回到计算机管理窗口 - 任务计划程序库,我们可以看到:
自动切换到夜间深色模式
自动切换到日间浅色模式
自动应用Windows浅色主题
自动应用Windows深色主题
都已准备就绪,创建基本任务全部完成。
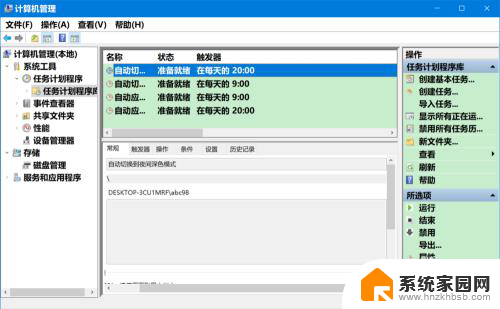
17.以上即:Windows 10系统自动开启和关闭深色模式的设置方法。供朋友们参考。
以上就是关于如何取消电脑黑色模式的全部内容,如果有遇到相同情况的用户,可以按照小编提供的方法来解决。
电脑黑色模式怎么取消 Win 10系统深色模式自动开启关闭的设置教程相关教程
- 怎么关闭电脑的平板模式 电脑平板模式怎么取消
- wps护眼模式的背景颜色怎么取消 wps护眼模式背景颜色取消方法
- 电脑关闭夜间模式 怎样关闭电脑的夜间模式设置
- 怎么取消浏览器阅读模式设置 如何关闭浏览器的自动阅读模式
- 怎么取消只读模式的excel excel只读模式怎么关闭
- 屏幕改成绿色护眼的模式 电脑屏幕怎样调成绿色护眼模式
- 苹果手机微信夜间模式怎么开启 微信夜间模式设置教程
- 如何取消电脑节电模式 电脑节能模式怎么关掉
- 任务栏变黑色怎么取消设置 如何取消任务栏变黑色设置
- oppoa7x安全模式怎么取消 oppo手机安全模式怎么关闭
- whatsapp显示日期不正确 whatapp手机时间不准怎么办
- 怎么关掉键盘声音 电脑键盘按键声音怎么调节
- 蓝牙耳机通话有电流声如何处理 蓝牙耳机听到电流声怎么处理
- 电脑屏幕发灰 笔记本电脑屏幕颜色调整方法
- 电话怎么设置自动重拨 手机通话中断后自动重拨设置教程
- 怎么显示隐藏的app 苹果手机应用隐藏教程
电脑教程推荐