怎么手写输入 苹果 苹果手机手写输入教程
更新时间:2024-01-09 12:46:51作者:yang
在现代科技发达的时代,手写输入似乎已经成为了一种被遗忘的技能,然而苹果手机的手写输入功能却为我们带来了一种全新的输入方式,苹果手机手写输入教程不仅让我们重新感受到了手写输入的魅力,更为我们提供了一种更加便捷、高效的文字输入方式。对于那些习惯使用手写的朋友们来说,这无疑是一次难得的福音。接下来让我们一起来探索一下如何使用苹果手机的手写输入功能,让我们的输入体验更加丰富多彩吧!
操作方法:
1.打开苹果手机,在系统内点击设置的图标进入。
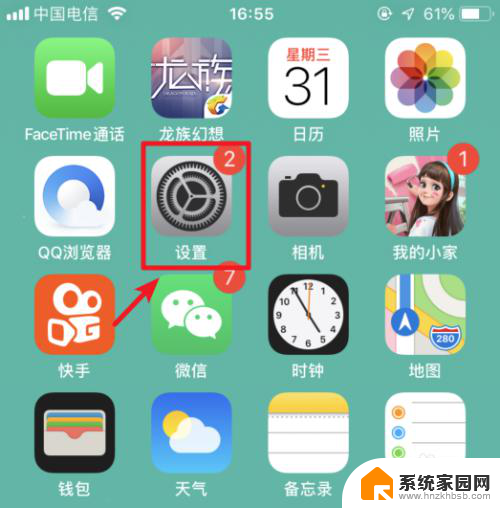
2.进入手机设置列表后,选择通用的选项进入。
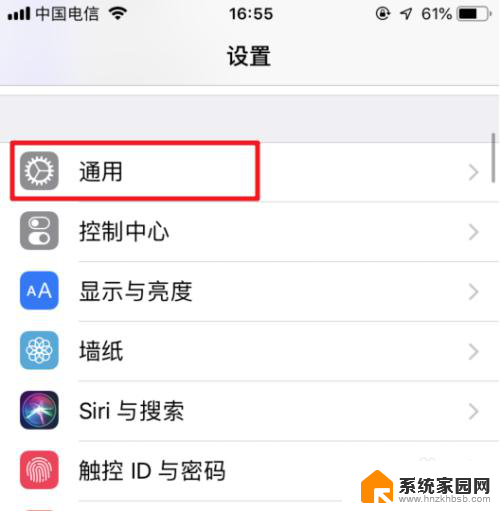
3.在通用设置内,点击“键盘”的选项。
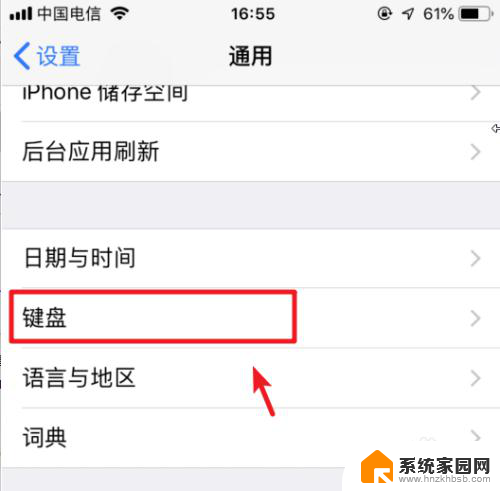
4.点击进入后,再次选择上方的键盘进入。
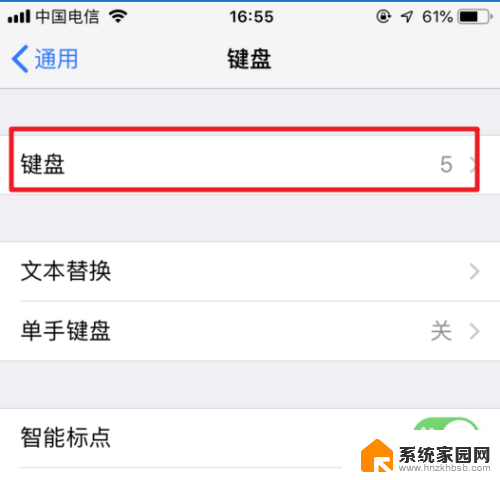
5.进入键盘管理界面,选择下方的“添加新键盘”。
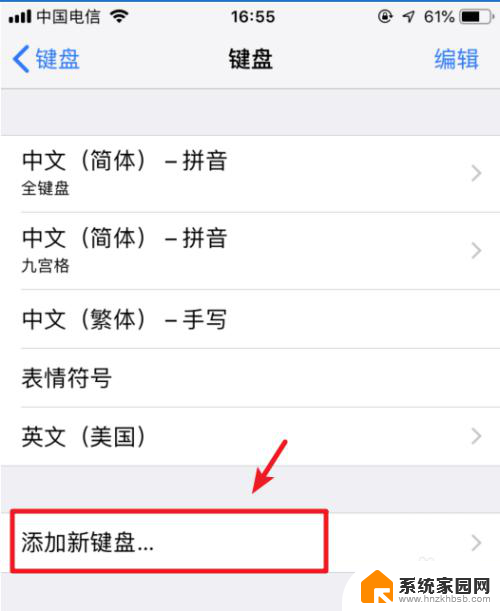
6.点击后,选择“中文(简体)”的选项。
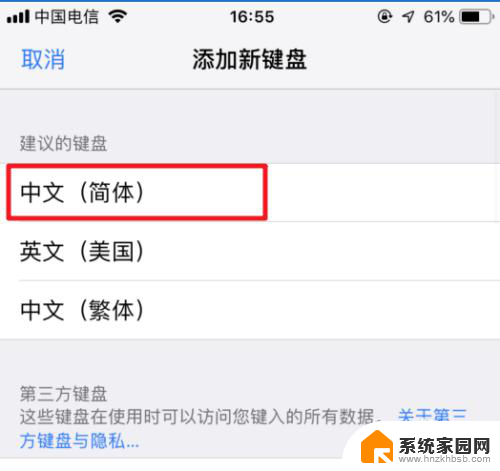
7.进入后,勾选手写的选项。然后点击右上方的完成。
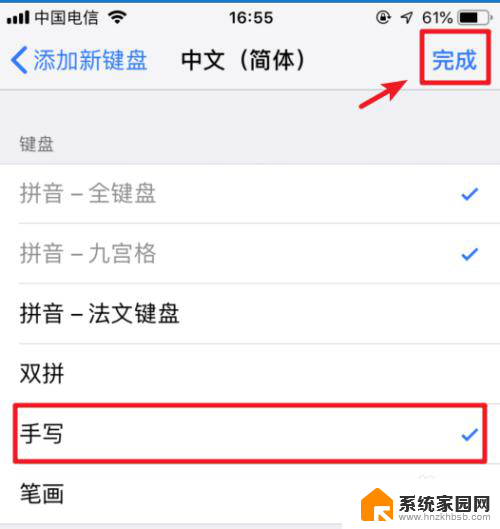
8.添加完毕后,在输入状态下。长按输入法下方的圆圈图标。
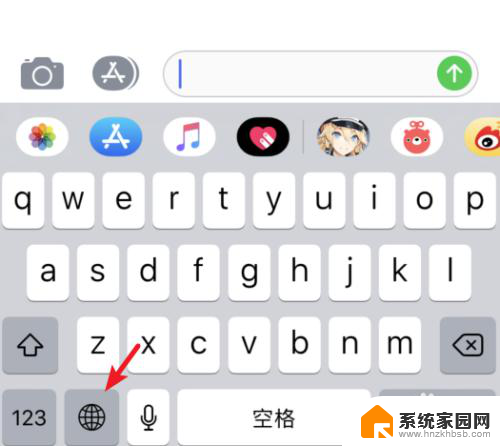
9.在上方的输入法内,点击简体手写的选项。
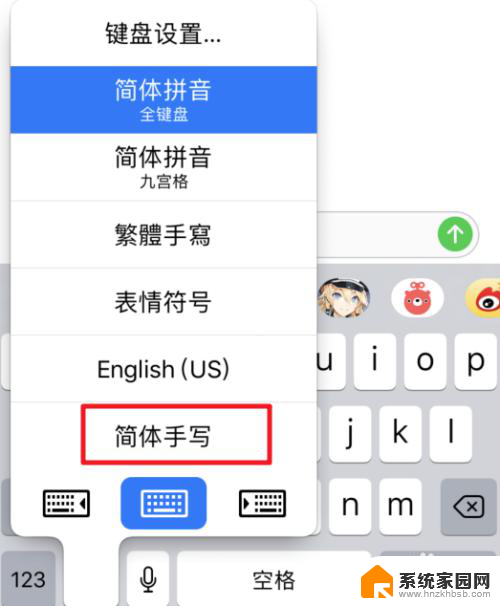
10.点击后,即可使用系统自带的输入法进行手写输入。
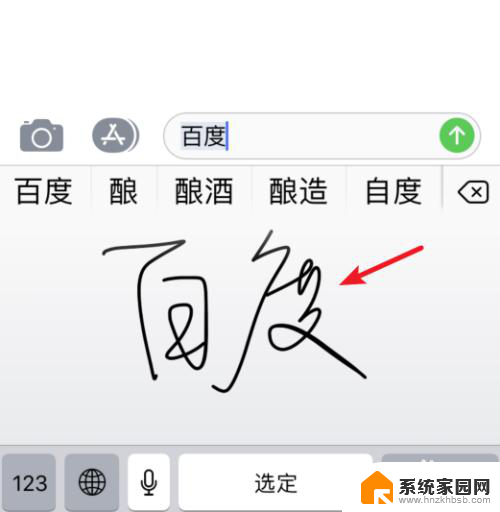
以上就是如何手写输入苹果的全部内容,如果遇到这种情况,你可以按照以上操作进行解决,非常简单快速,一步到位。
怎么手写输入 苹果 苹果手机手写输入教程相关教程
- 苹果输入法有手写功能吗 苹果手机手写输入的使用技巧
- 苹果14键盘怎么设置手写 苹果14手写输入教程
- 搜狗输入法可以手写吗电脑 搜狗输入法手写输入教程
- 全屏输入法怎么设置 手机输入法全屏手写设置教程
- 苹果有搜狗输入法吗 苹果手机搜狗输入法添加方法
- 苹果可以用搜狗输入法吗 苹果手机添加搜狗输入法的步骤
- 电脑写字输入 电脑上手写输入的使用教程
- 手写输入法颜色怎么设置 百度输入法手写颜色怎么设置
- 华为手机怎么切换手写输入法 华为手机输入法手写输入设置步骤
- 苹果手机搜狗输入法怎么换行 苹果手机搜狗输入法9键和26键怎么换行
- 电脑微信怎么在手机上退出登录 手机怎么退出电脑上的微信登录
- 打开检查作业 如何使用微信小程序检查作业
- 电脑突然要求激活windows 如何解决电脑激活Windows问题
- 电脑输入密码提示错误 电脑密码输入正确却提示密码错误
- 电脑哪个键关机 电脑关机的简便方法是什么
- miwifi无法连接internet 小米路由器无法访问网络怎么设置
电脑教程推荐